패턴(비밀번호) 잠긴 삼성 갤럭시 탭 공장 초기화 하는 방법

오랜만에 집에 있는 물건을 정리하다가 4년 전쯤 공부하려고 구매한 태블릿을 발견하였습니다.
2년 동안 아예 전원도 안켜서 이미 고장났을 줄 알았는데 배터리가 30%나 남아있고 잘 켜지길래 컴퓨터 옆에 놓고 유튜브 감상용으로 이용하려고 했습니다.
그런데 2년이나 지나버려서 도저히 그때 무슨 비밀번호를 사용했는지 기억이 나지 않아 결국 공장 초기화를 진행기로 결정하였습니다.
오늘은 패턴(비번)이 잠긴 삼성 태블릿 공장초기화 하는 방법에 대해서 알아보도록 하겠습니다.
(※ 지금부터 진행할 공장 초기화는 제품 안에 있던 기록 및 파일을 모두 지워버립니다. 파일을 복구하고 싶으시면 삼성 서비스센터를 방문하시거나 다른 방법을 알아보셔야 합니다!)
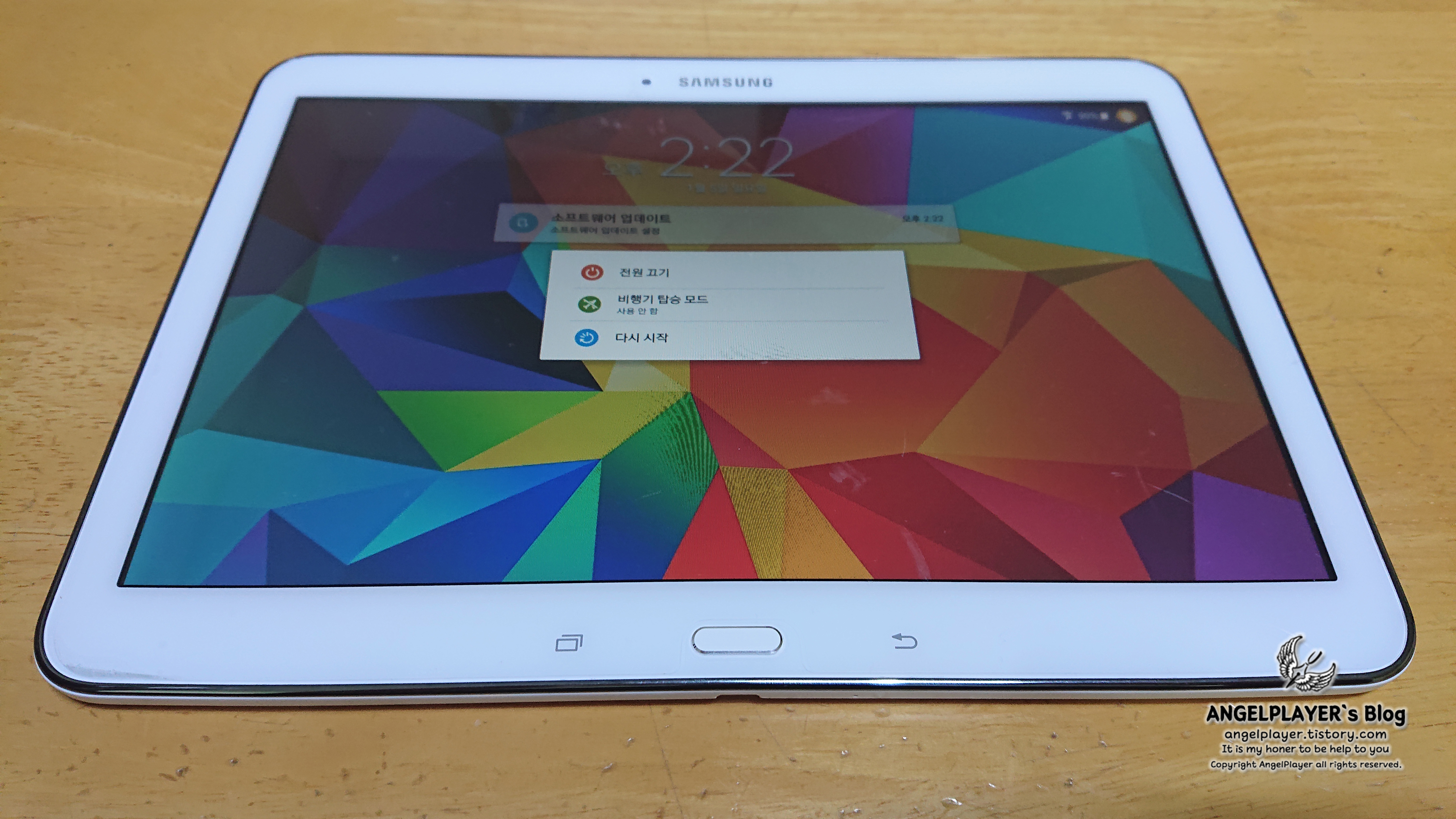
오늘 초기화를 진행할 제품인 삼성 갤럭시 탭 4입니다.
모든 갤럭시 제품(휴대폰 및 태블릿 포함)의 공장 초기화 방식은 이와 동일하며, 물리 홈 버튼이 없는 제품도 초기화 화면인 리커버리 화면으로 넘어가는 방법이 다를 뿐이지 기본적인 순서는 동일합니다.

갤럭시 탭 4상단 부분입니다.
좌측부터 전원, 볼륨 하, 볼륨 상, sd카드 슬롯 순서입니다.
(볼륨 상, 하 순서를 잘 기억하셔야 합니다!)

그리고 정면에 홈 버튼이 있습니다.

우선 초기화를 진행할 태블릿의 전원을 끈 후 다시 재부팅합니다.
재부팅하면서 진동 혹은 화면이 살짝 밝게 빛나는 순간 재빠르게 전원 키, 볼륨 상키, 그리고 홈 버튼을 꾹 눌러줍니다.
(여기서 볼륨 상키가 아니라 볼륨 하키를 누르면 바이너리 화면으로 넘어가는데 이 화면은 OS를 변경하는 오딘이라는 프로그램을 이용할 때 진입하는 화면입니다. 이 화면으로 넘어갔다면 돌아가기를 눌러 다시 진행 해주시면 됩니다.)
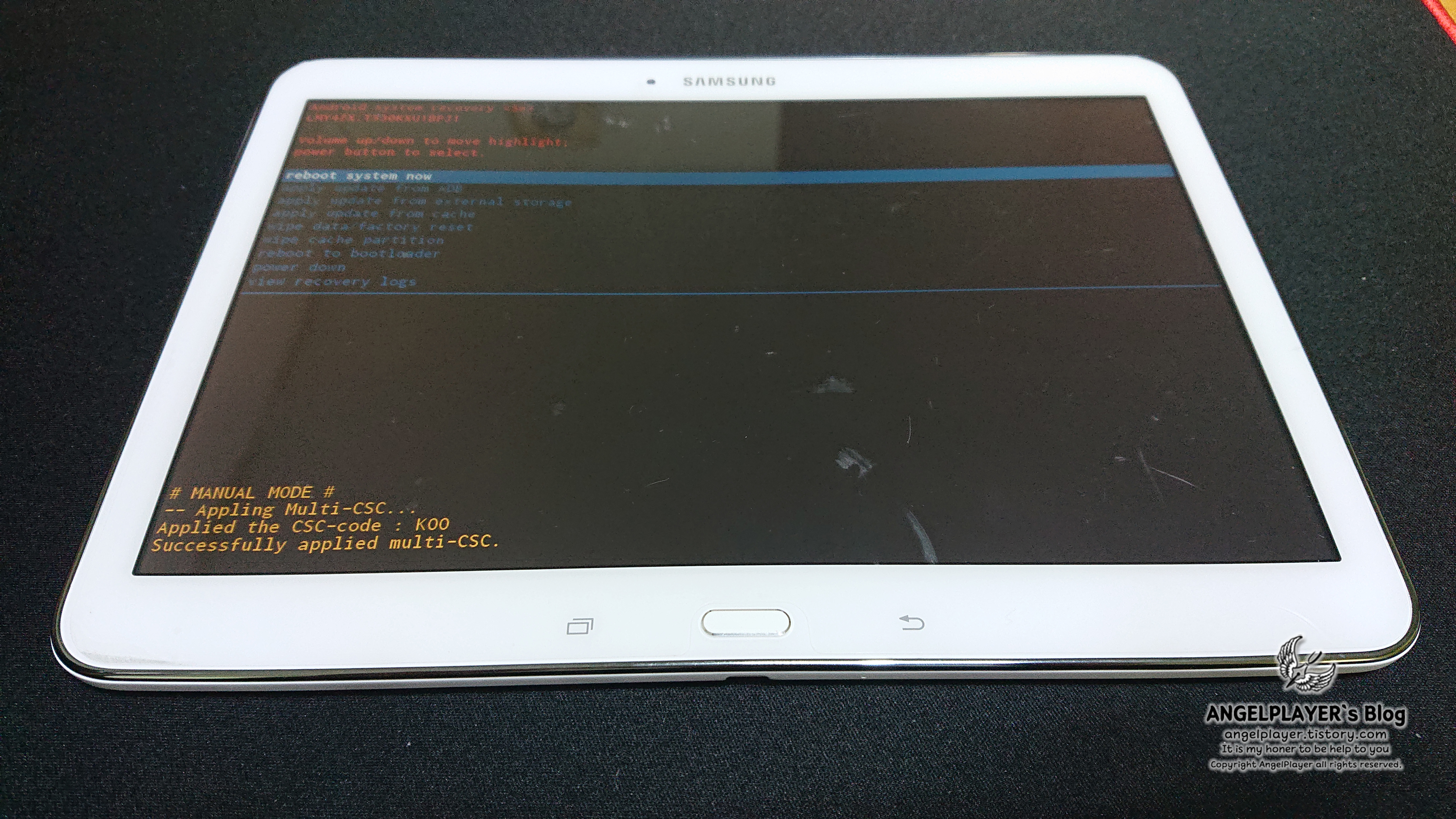
위에서 제대로 눌렀다면 삼성 로고 대신 위와 같은 리커버리 화면이 나타납니다.
여기까지 오셨다면 이제 크게 어려운 부분은 없습니다.
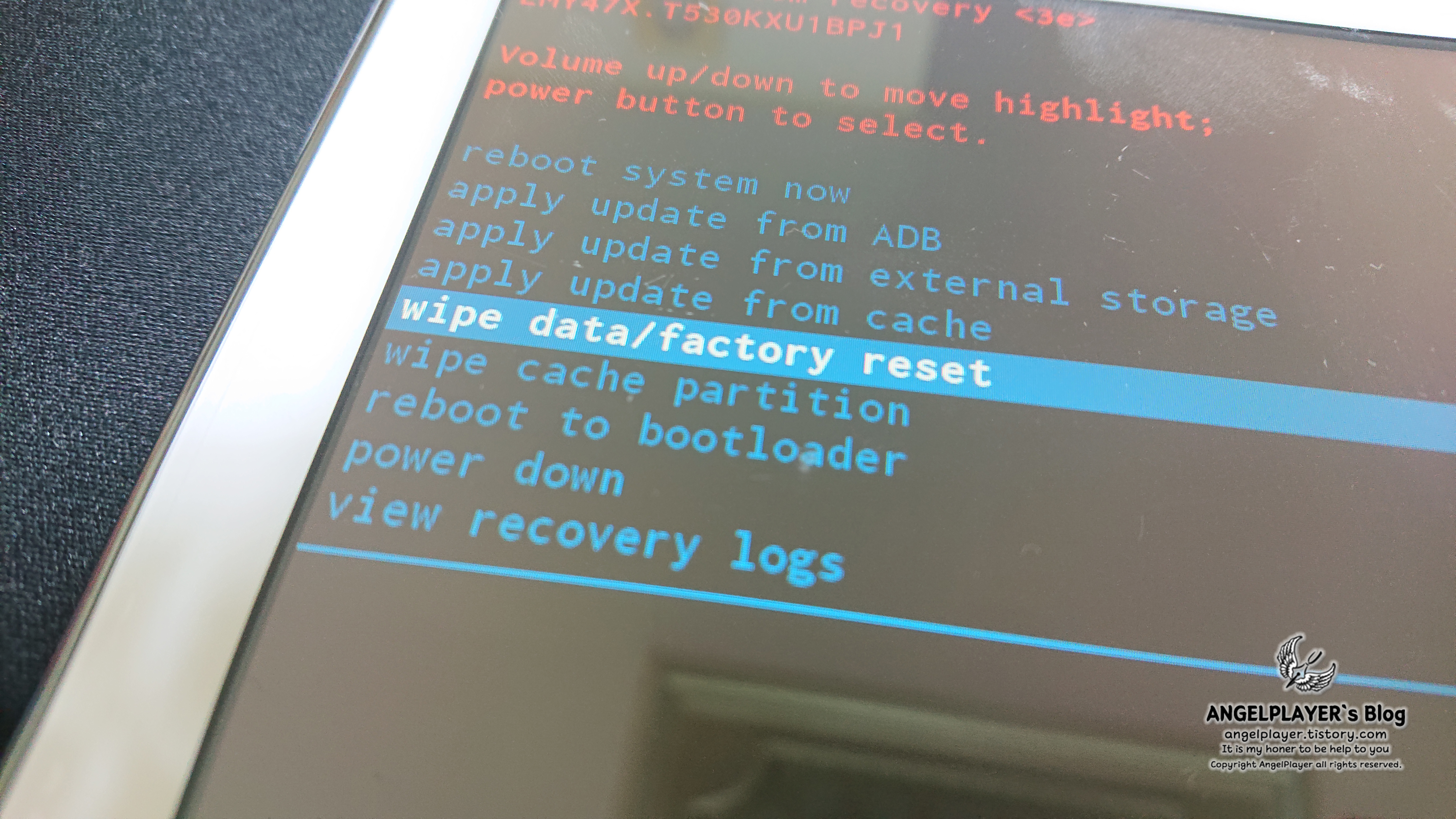
화면을 자세히 들여다보면 중간에 [wipe data/factory reset]이라는 문구가 보입니다.
해당 탭으로 진입을 해야하기 때문에 볼륨 하키를 눌러 아래로 이동한 후 전원 버튼을 살짝 눌러줍니다.
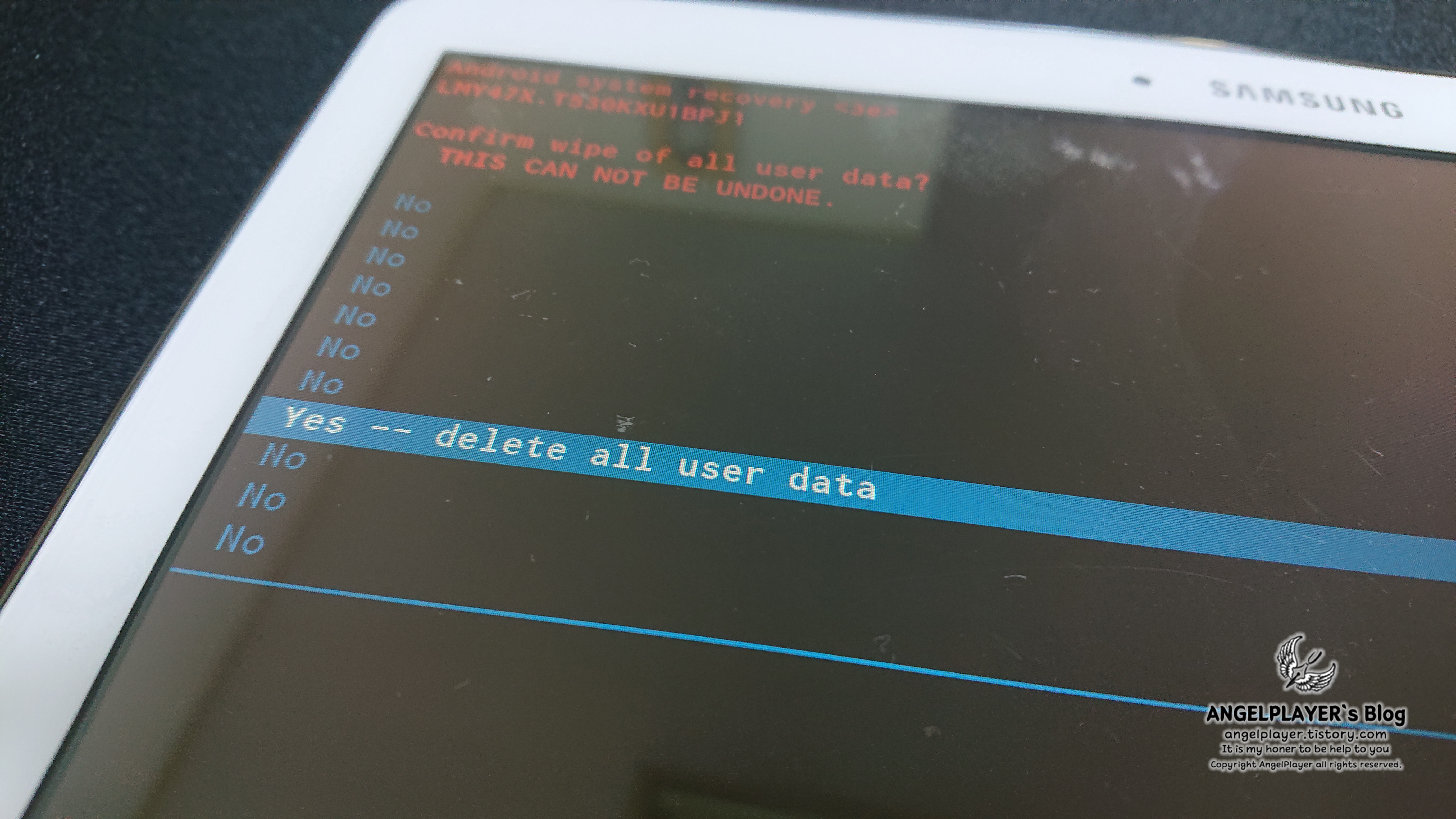
다음 화면으로 넘어가면 [No] 탭이 잔뜩 있고 중간에 [Yes -- delete all user data] 탭이 있습니다.
마찬가지 볼륨 하키를 눌러 해당 탭으로 이동한 후 전원 버튼을 살짝 눌러줍니다.
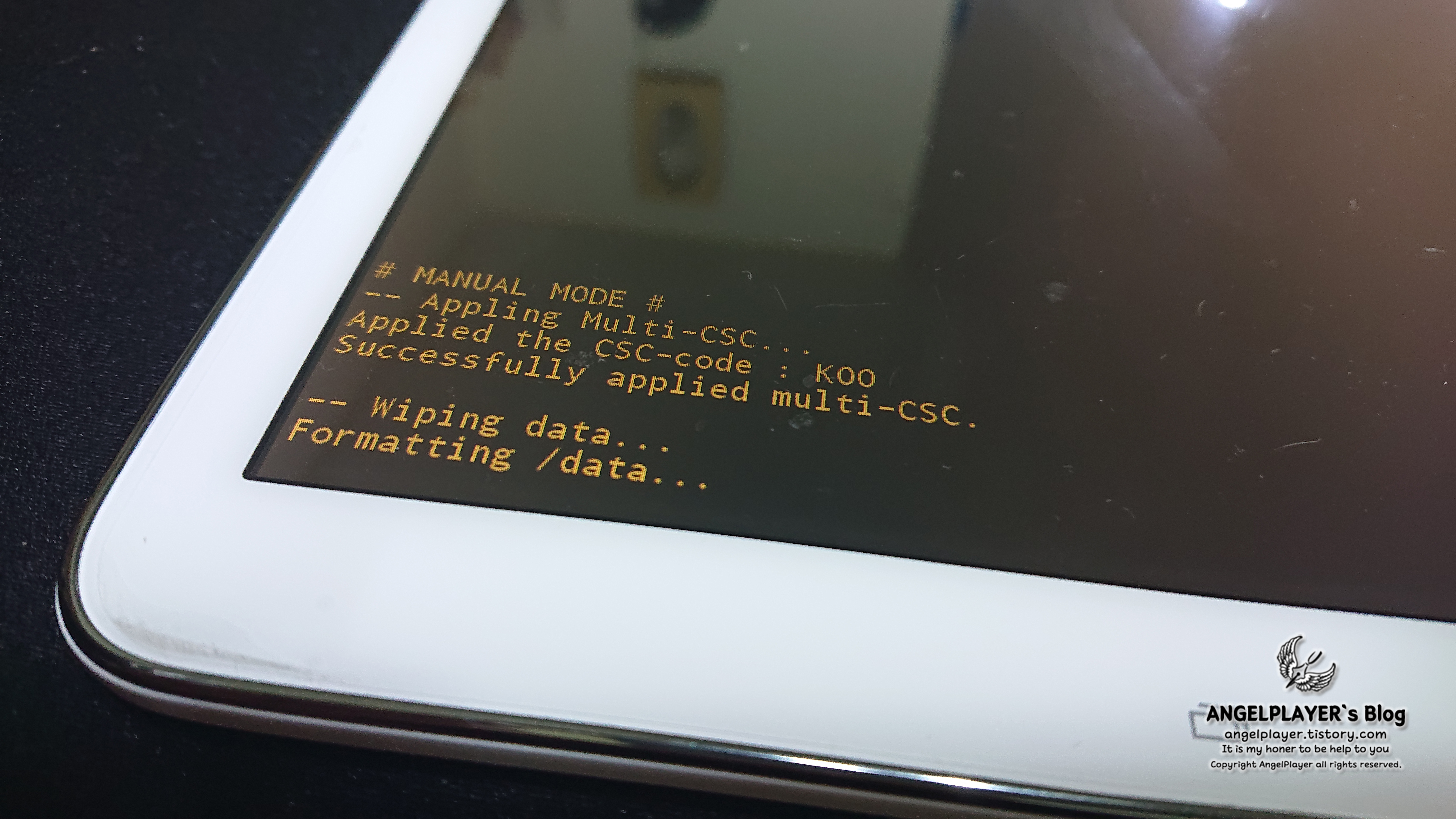
잘 진행되었으면 화면 하단에 노란색으로 문구들이 생겼다가 사라지고 태블릿 전원이 꺼집니다.

몇 초뒤, 알아서 재부팅 진행됩니다.
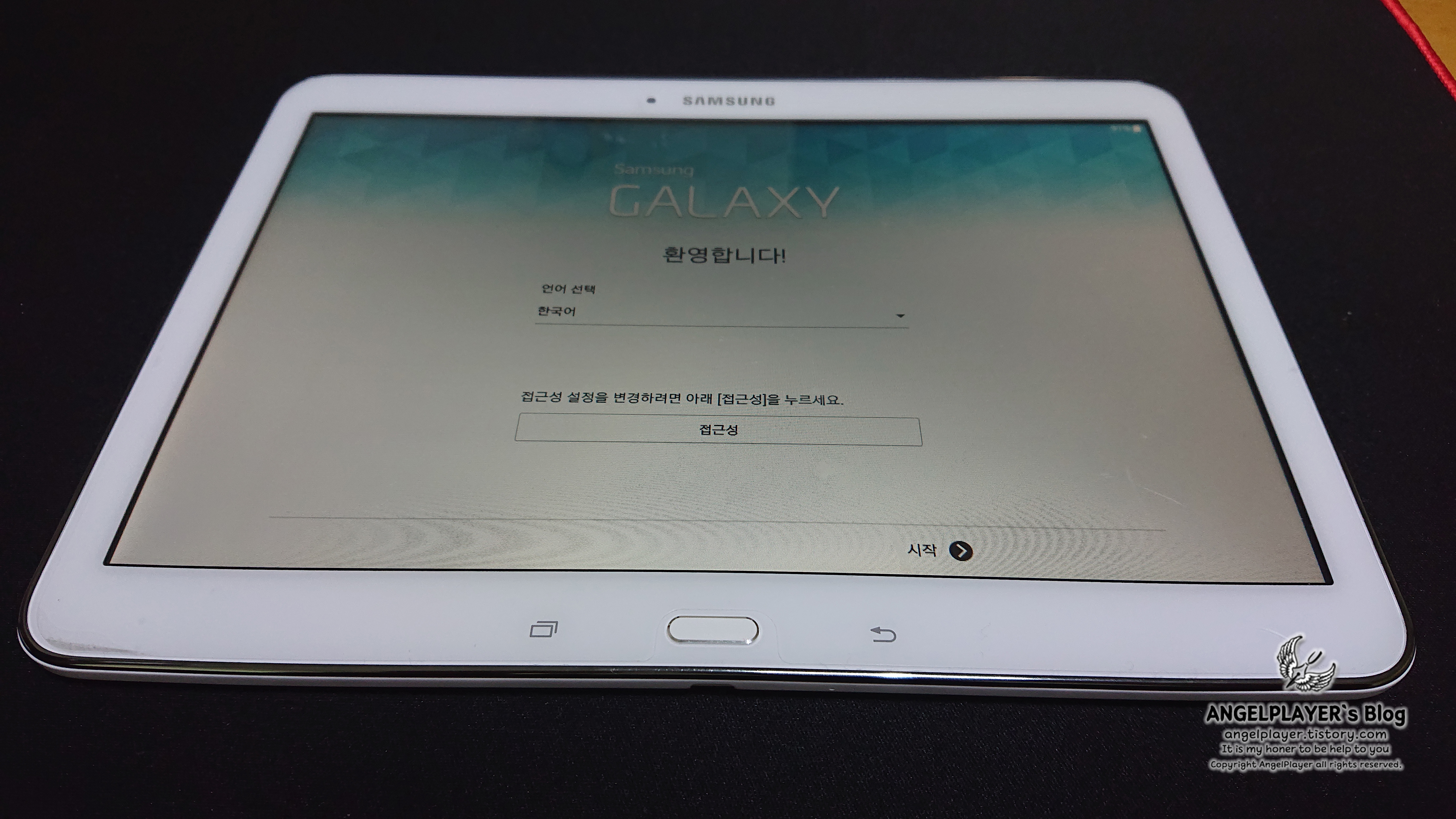
부팅이 완료되면 제품을 새로 구매했을 때 처럼 등록 화면이 나타납니다.

등록까지 완료하자 새로 구매한 것처럼 말끔한 화면을 만날 수 있습니다.
비록 출시되고 6년이 지난 제품이라 안드로이드 버전은 낮지만 유튜브와 웹서핑은 충분하게 즐길 수 있었습니다.
오늘은 패턴(비밀번호)가 잠긴 삼성 갤럭시 태블릿(탭 4)를 공장초기화하는 방법에 대하여 알아보았습니다.
집에 예전에 구매하고 어딘가에 던져 놓았던 태블릿이나 휴대폰, 이제는 공장초기화를 통해 깔끔하게 정리하고 새롭게 이용해보는 것은 어떨까요?
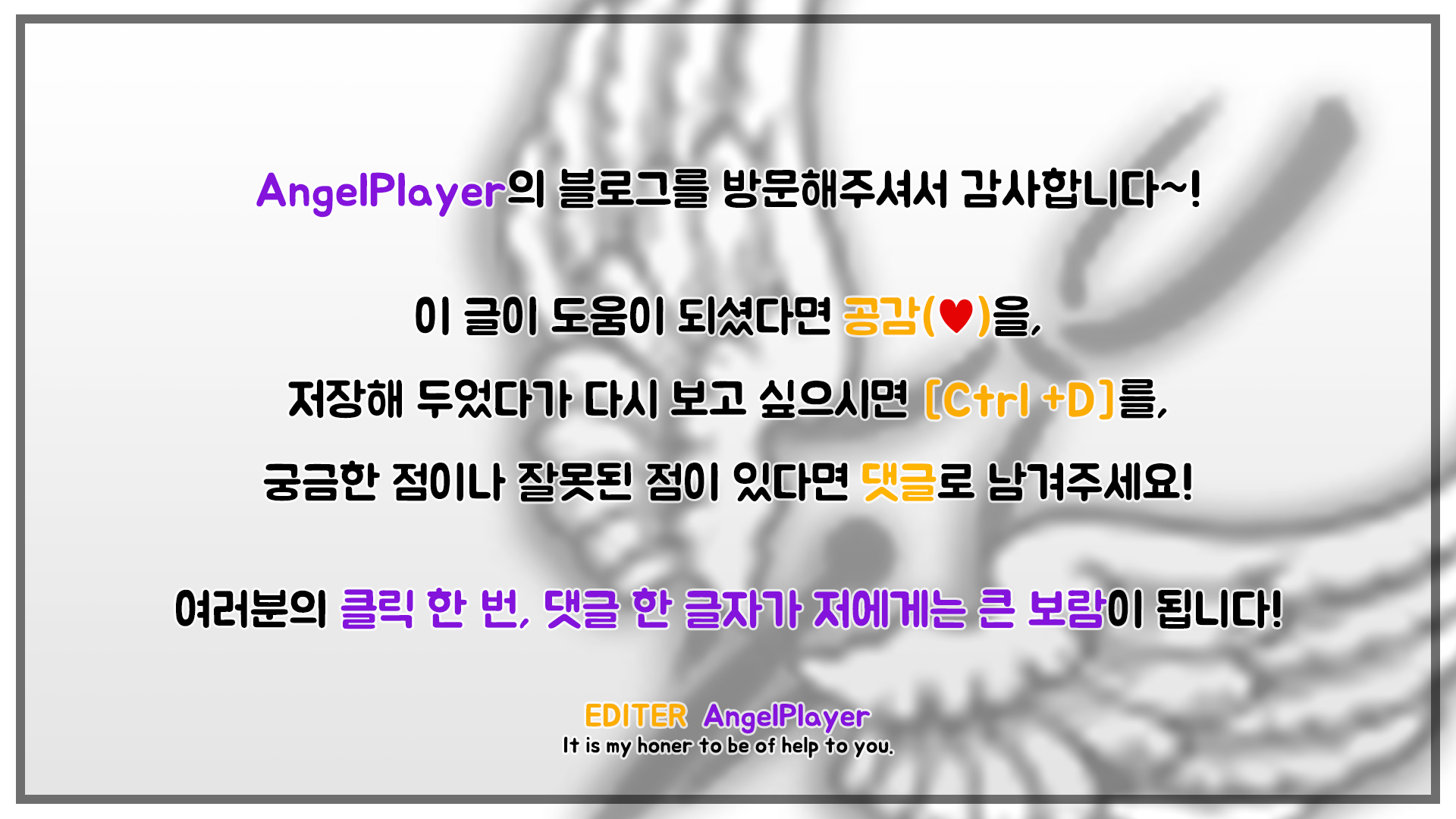
'IT > 하드웨어' 카테고리의 다른 글
| 강원전자 USB 3.0 연장 케이블 실 사용 후기 (NM-UF310BKZ) (0) | 2020.03.16 |
|---|---|
| 다이소 무선 랜카드 설치 방법 & 사용 후기 (3) | 2020.01.15 |
| 컴초보를 위한 신학기 신입생 노트북 고르는 방법 (0) | 2019.01.10 |
| 삼성 겔럭시 A6(2018) 개봉 및 이용 후기 (0) | 2018.09.16 |
| 다이소 3000원 가격 USB-C TYPE 케이블 구매 후기 (0) | 2018.02.02 |





