윈도우 10 설치용 부팅 USB 제작 방법

윈도우 7이 처음 나오고 반투명한 색상과 깔끔한 디자인에 매료되었던 것이 엊그제 같은데, 벌써 포스트를 작성하는 일자를 기준으로 2일 뒤면 윈도우 7이 지원을 종료한다고 하네요. 윈도우 7이 많은 사랑은 받았던 만큼 최근까지 많은 사람들이 이용하고 있었으나, 이제는 슬슬 윈도우 10으로 업그레이드를 하기 위해 준비를 하고 있습니다.
오늘은 윈도우 10을 설치하고자 하는 분들께 조금이나마 도움을 드리고자 윈도우 10을 설치하기 위해서 만들어야하는 부팅 USB 제작법에 대해서 알아보고자 합니다.
※ 윈도우 10 부팅 USB 제작법은 이미 제 블로그에 포스트한 적이 있으나, 제작할 떄 쓰이는 프로그램인 Rufus가 최근 업데이트 되어 최신 버전으로 바꾸어달라는 요청이 있어 다시 작성합니다.
<윈도우 Ver.1909, Rufus Ver.3.8.1580를 이용하여 작성하였습니다.>
1. 부팅 USB 제작을 위한 준비물
부팅 USB 제작을 위해서는
- 윈도우 10 iso 파일(설치파일)과,
- 해당 설치 파일을 USB로 사용할 수 있게 제작해주는 파일,
- 그리고 8GB 이상의 USB,
이렇게 세 가지가 필요합니다.

우선 미리 8GB이상의 USB를 준비해주시구요,
다음 설치 프로그램인 Rufus를 받아보도록 하겠습니다.
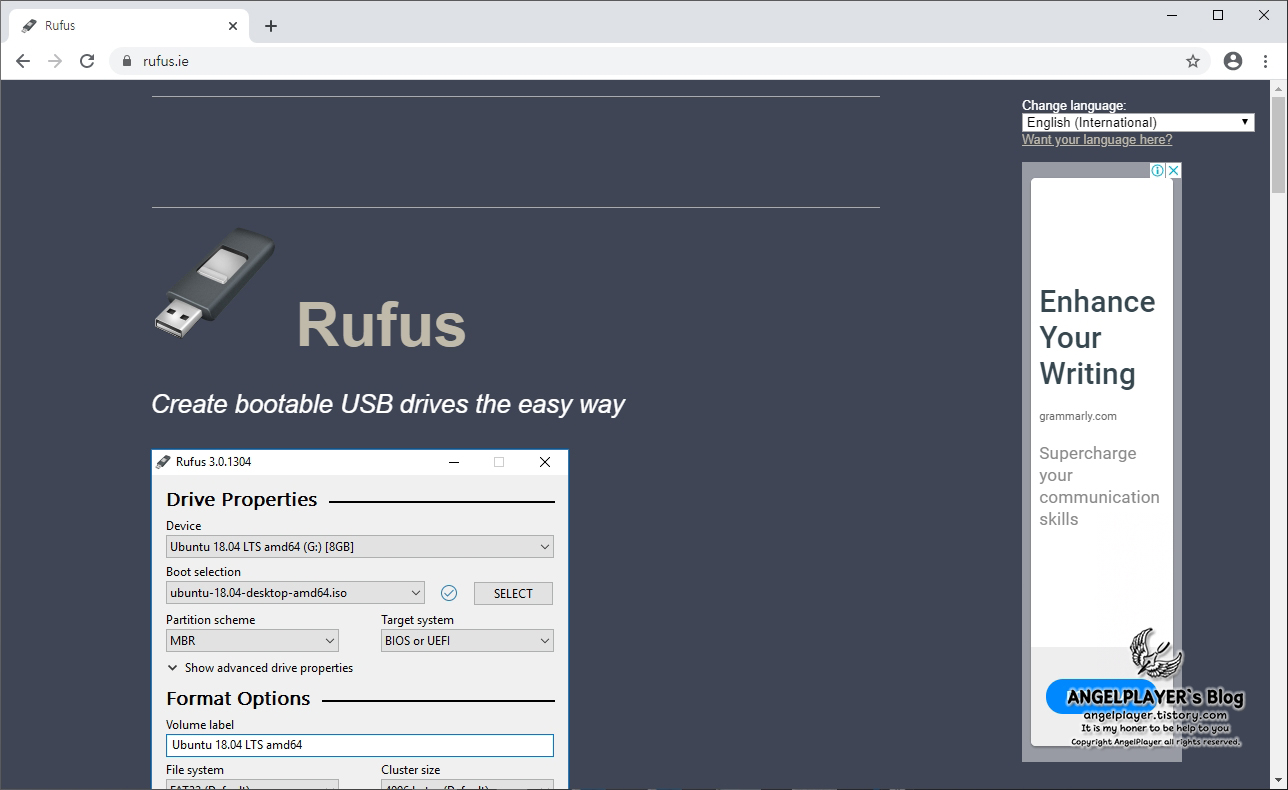
rufus는 위 링크에서 다운 받으실 수 있는데요.
링크로 들어가셔서 스크롤을 살짝 내려주세요.
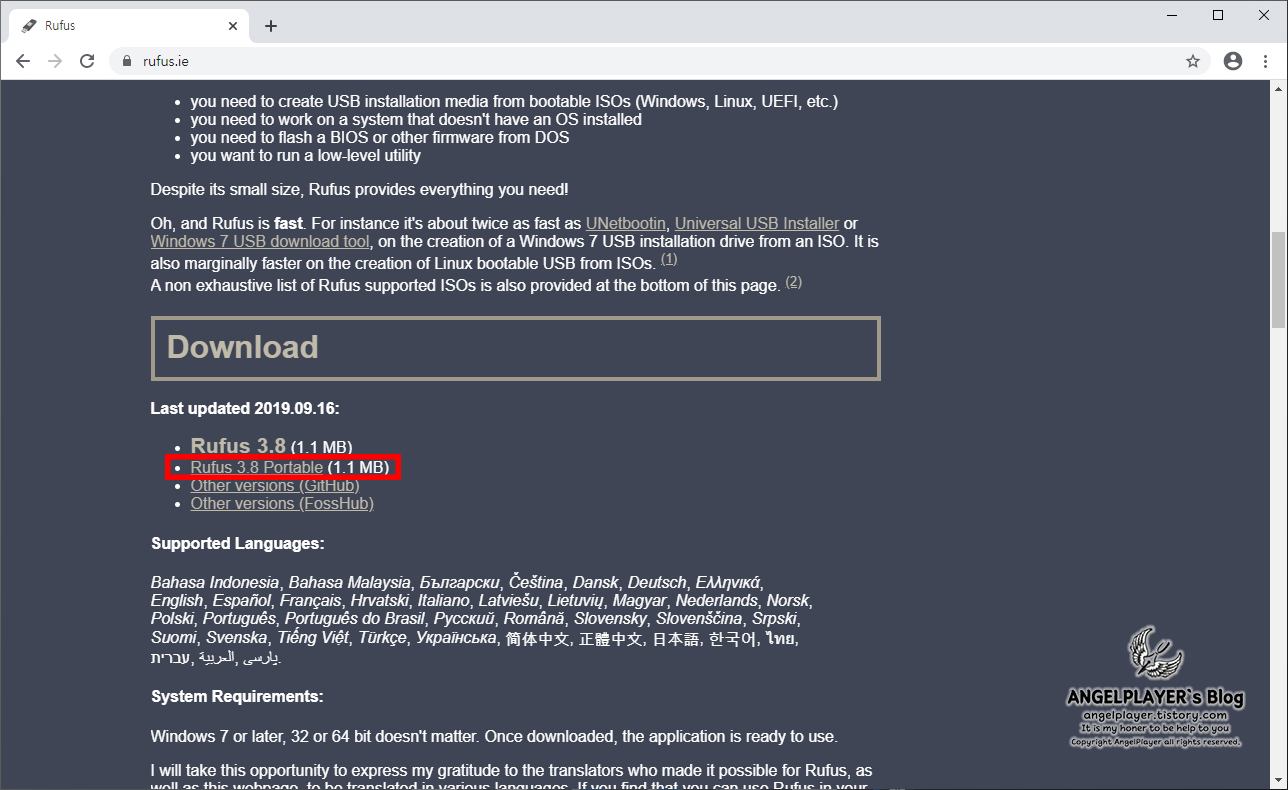
중간에 다운로드가 나타납니다.
위에서부터 설치, 무설치(포터블), 각각 허브에서 다운로드 버튼이 있는데요.
에디터는 간단히 포터블 버전으로 진행하도록 하겠습니다.
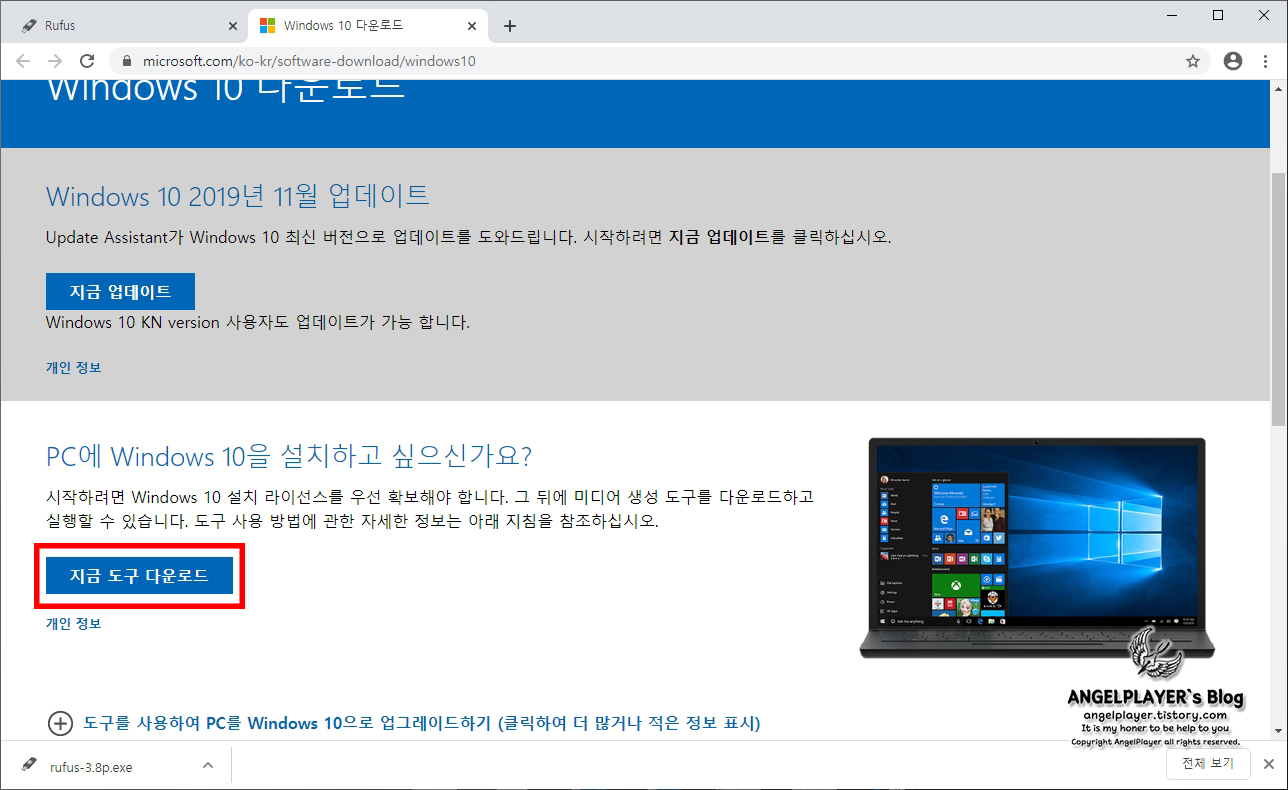
https://www.microsoft.com/ko-kr/software-download/windows10%5C
윈도우 10 설치 파일은 위 링크에서 받을 수 있습니다.
링크에 들어가시면 [지금 도구 다운로드] 버튼이 중앙에 위치해 있는데 해당 버튼을 클릭하면 파일 다운로드가 시작됩니다.
2. 윈도우 iso 파일 다운로드
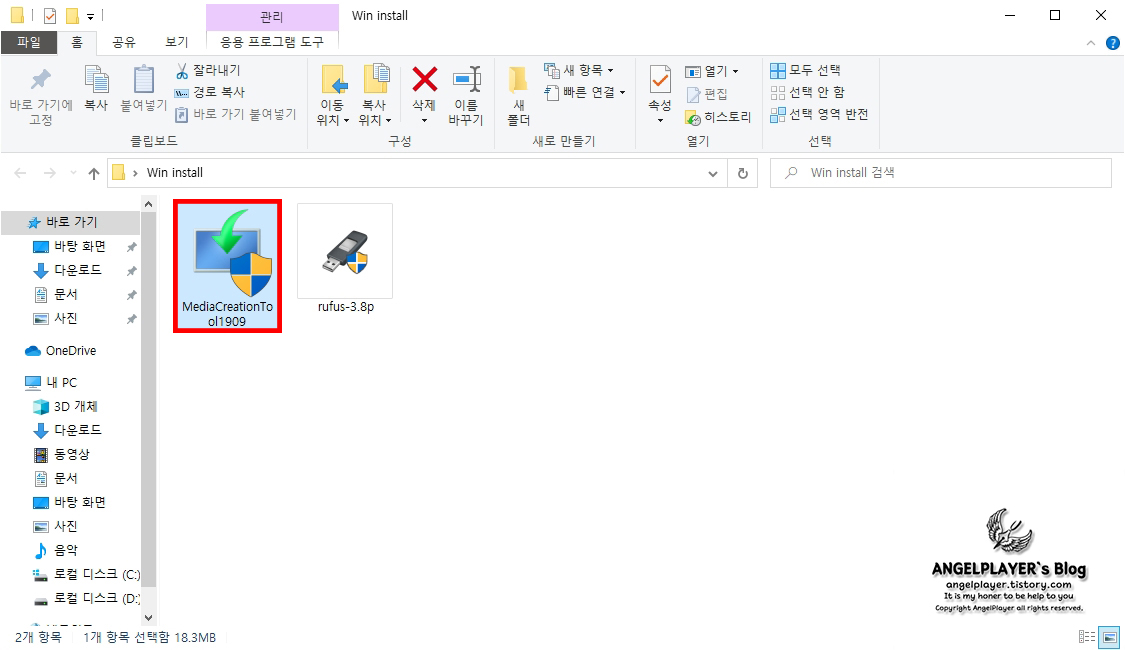
위에서 모든 작업이 제대로 되었다면 다운로드 받은 폴더에 위 이미지와 동일하게 'MidiaCreMediaCreationTool****'과 'rufus' 두 파일이 있을 것입니다.
먼저 MidiaCreMediaCreationTool을 이용하여 윈도우 iso 파일을 만들도록 하겠습니다. 해당 파일을 실행시켜주세요.
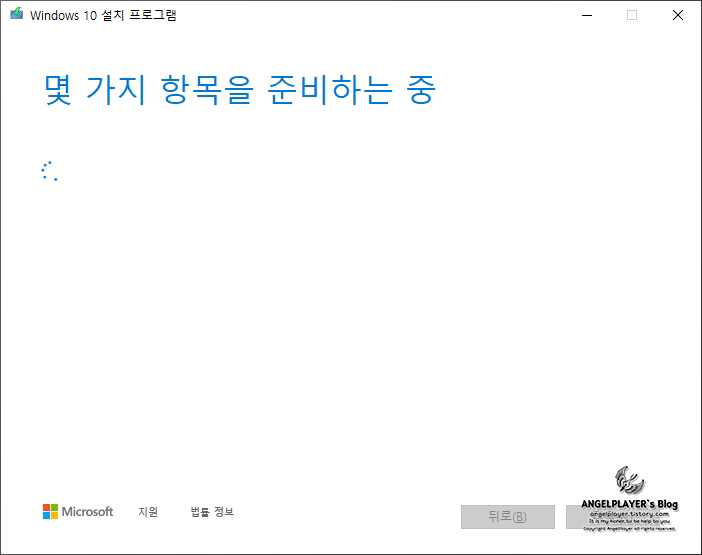
프로그램을 실행 후 잠시 대기합니다.
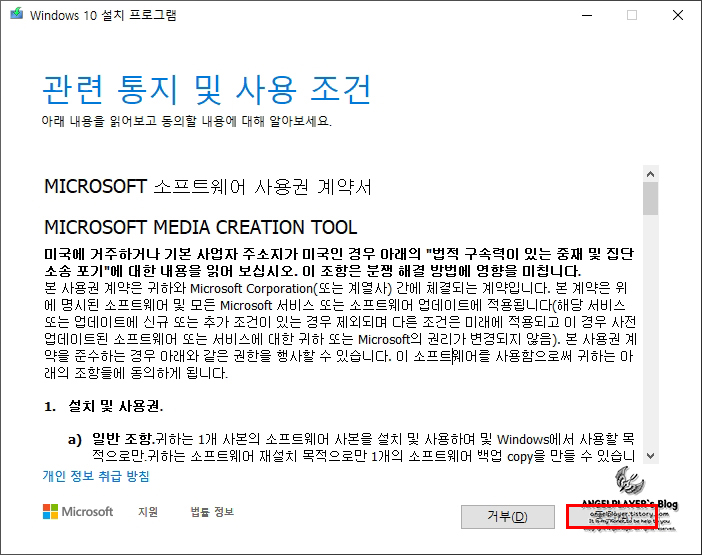
잠시 후 [관련 통지 및 사용 조건] 탭이 나올텐데요.
[동의]를 눌러주시면 됩니다.

[작업 선택] 탭에서 [다른 PC용 설치 미디어(USB 플래시 드라이브, DVD 또는 ISO 파일) 만들기]를 선택한 후 [다음]으로 넘어갑니다.

[언어, 아키텍처] 탭에서는 각각 한국어, Windows 10, 64bit(별도로 32bit를 이용하실 분은 변경)를 선택 후 [다음]으로 넘어갑니다.
(보통 기본 옵션으로 선택되어 있으니 바로 넘어가셔도 됩니다.)
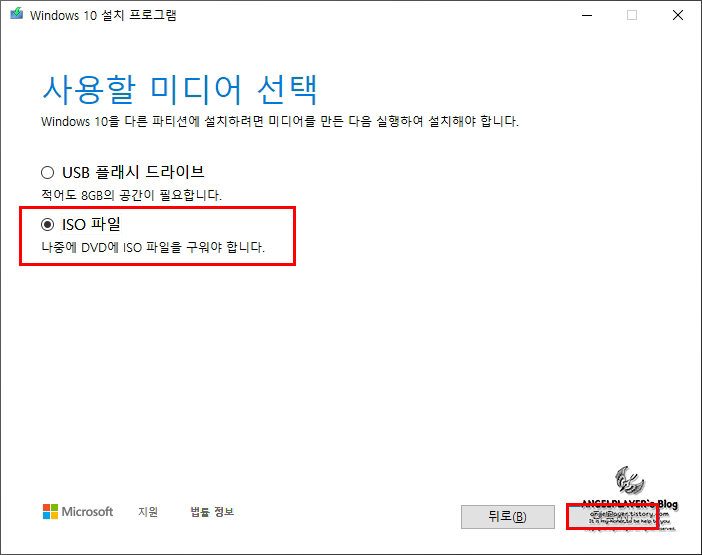
[사용할 미디어 선택]은 [ISO 파일]을 선택 후 [다음]으로 넘어가주세요!

이전 화면에서 [다음]을 눌렀다면 ISO파일을 저장할 경로를 선택하는 화면이 나옵니다.
에디터는 rufus를 다운로드 한 폴더에 동일하게 경로를 선택하여 다운로드 받도록 하겠습니다.
경로 선택 후 [저장] 눌러주세요.

약 5분 정도 기다리면 프로그램이 iso파일을 알아서 다운로드를 진행합니다.
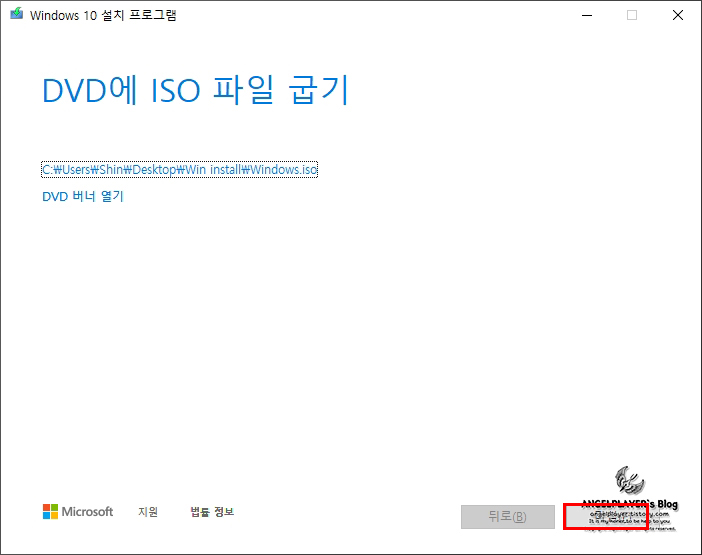
다운로드가 완료되면 화면 중앙 부분에 아까 지정한 위치경로가 나타납니다.
[마침]으로 프로그램을 종료하시면 됩니다.
3. 부팅 USB 제작하기
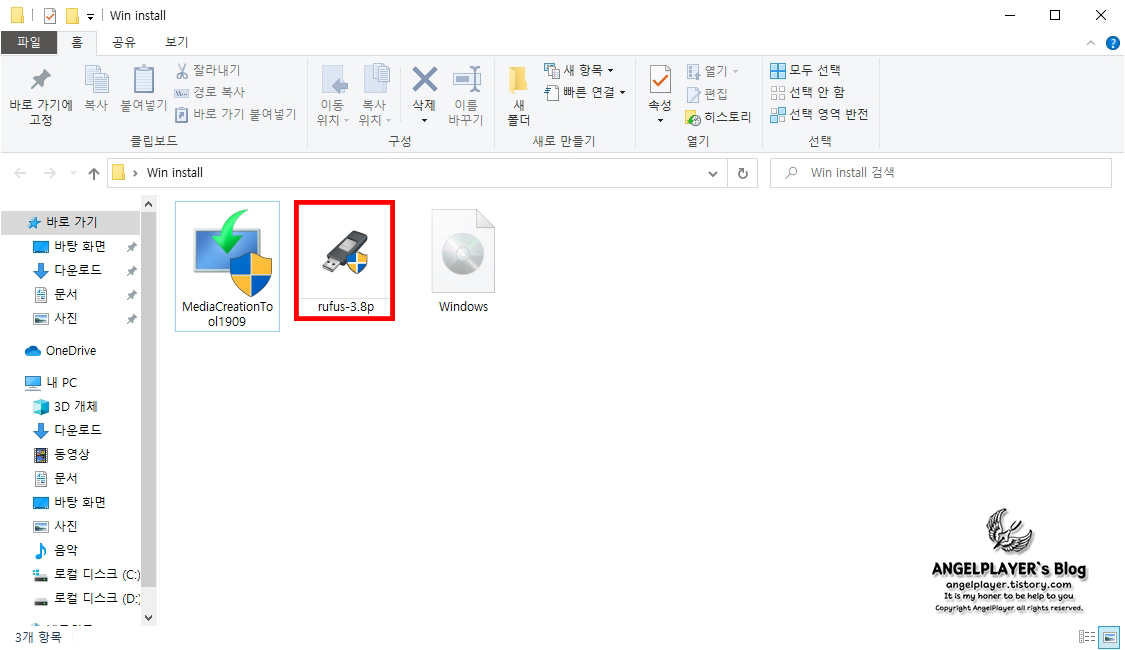
지금까지 잘 따라오셨다면 폴더에 rufus와 windows.iso파일이 있을 것입니다.
이제는 본격적으로 부팅 USB를 제작할 것인데요,
우선 설치를 원하는 USB를 PC에 연결 후 rufus를 실행합니다.
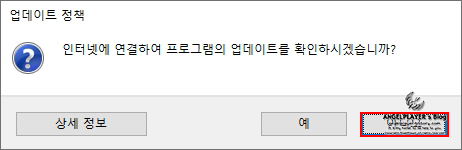
업데이트 확인 창이 뜨면 방금 공식 홈페이지에서 최신 버전을 다운 받았기 때문에 [아니오]를 눌러줍니다.
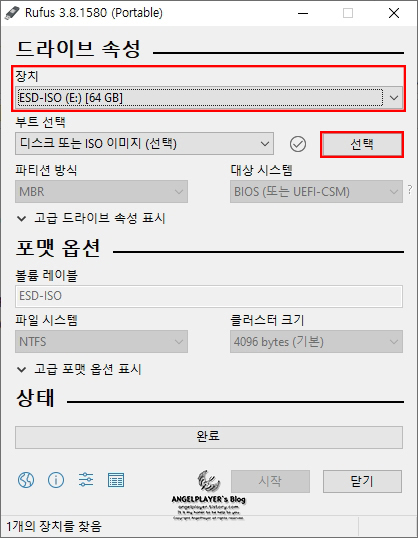
Rufus의 메인 화면입니다.
우선 [장치] 탭에서 부팅 USB로 제작 할 원하는 USB가 맞는지 다시 한 번 확인해주세요!
(앞에서도 언급했듯이 USB의 파일이 지워집니다! 다시 한 번! 중요한 파일은 없는지 확인 해주세요!)
USB 선택이 끝났다면 [부트 선택] 탭에서 오른쪽에 선택 버튼을 눌러줍니다.
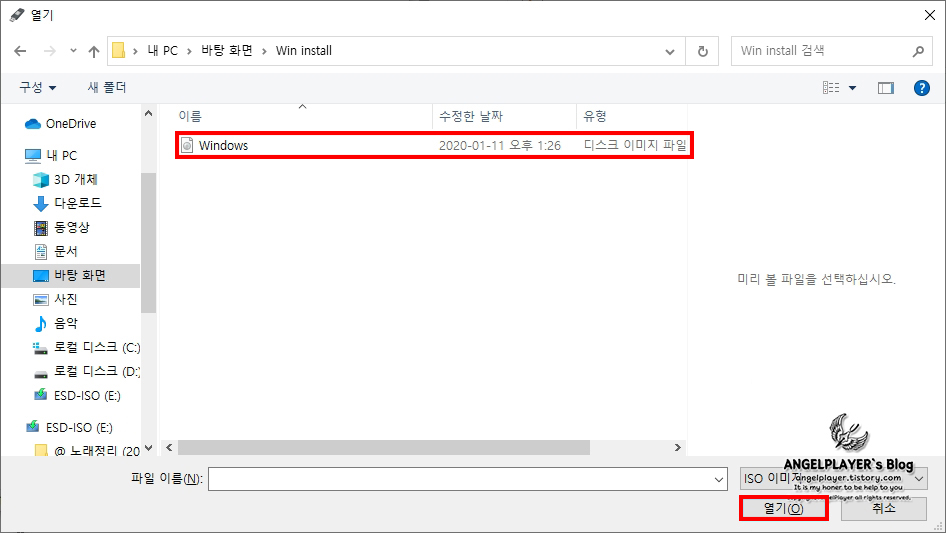
제작을 할 ISO파일이 있는 경로로 들어가 Windows.iso파일을 선택 후 [열기]를 눌러줍니다.

아래 옵션이나 파티션 방식은 기본적으로 세팅이 되어 있어 딱히 만질 필요 없습니다.
모든 준비가 끝났다면 [시작]을 눌러줍니다.
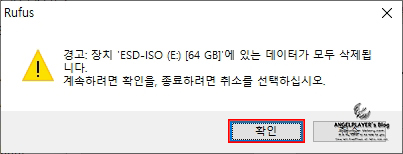
다시 한 번 파일이 지워진다는 경고문이 나옵니다.
[확인]을 눌러주세요!

[상태] 바를 통해서 진행 상태를 확인 가능합니다.
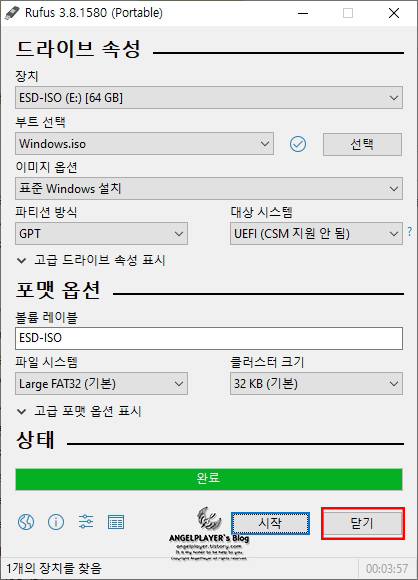
에디터의 경우 약 4분이 경과하자 부팅 USB 제작이 완료되었습니다.
제작 도중 USB 창이 열리는 경우가 있을 수 있는데, 방치 혹은 닫아주시면 됩니다.
[닫기]를 눌러 Rufus 프로그램을 종료시켜주세요!
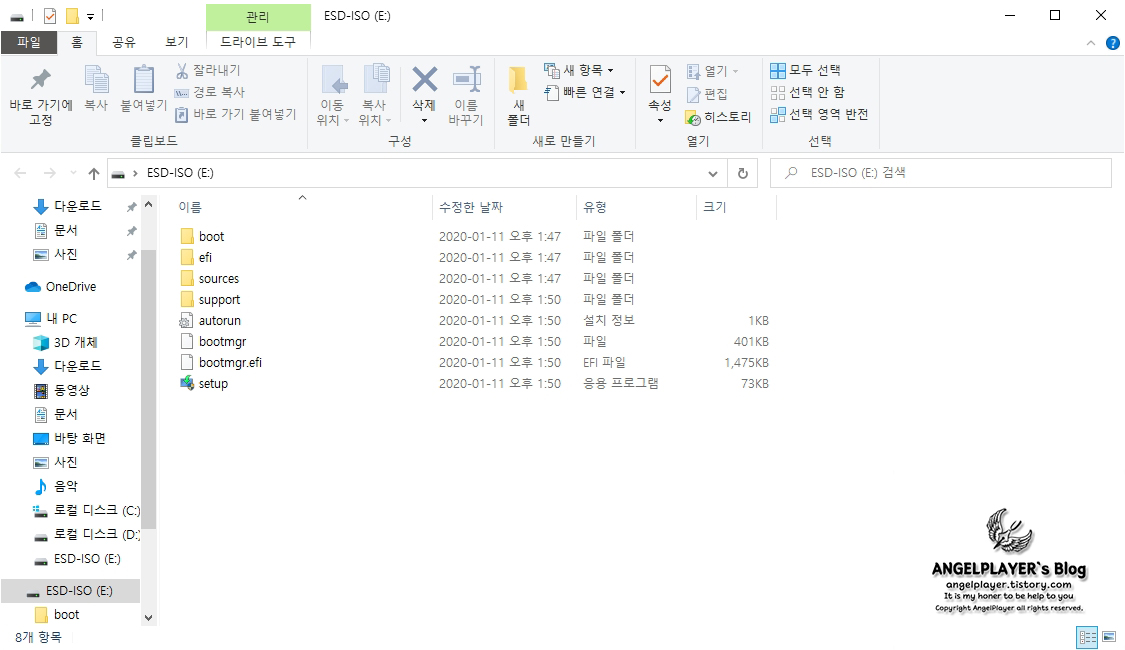
부팅 USB 제작이 완료되었습니다.
이제 부팅 USB를 이용하여 윈도우 10을 설치or초기화 하실 수 있습니다.
지금까지 따라하시느라 고생 많으셨습니다!
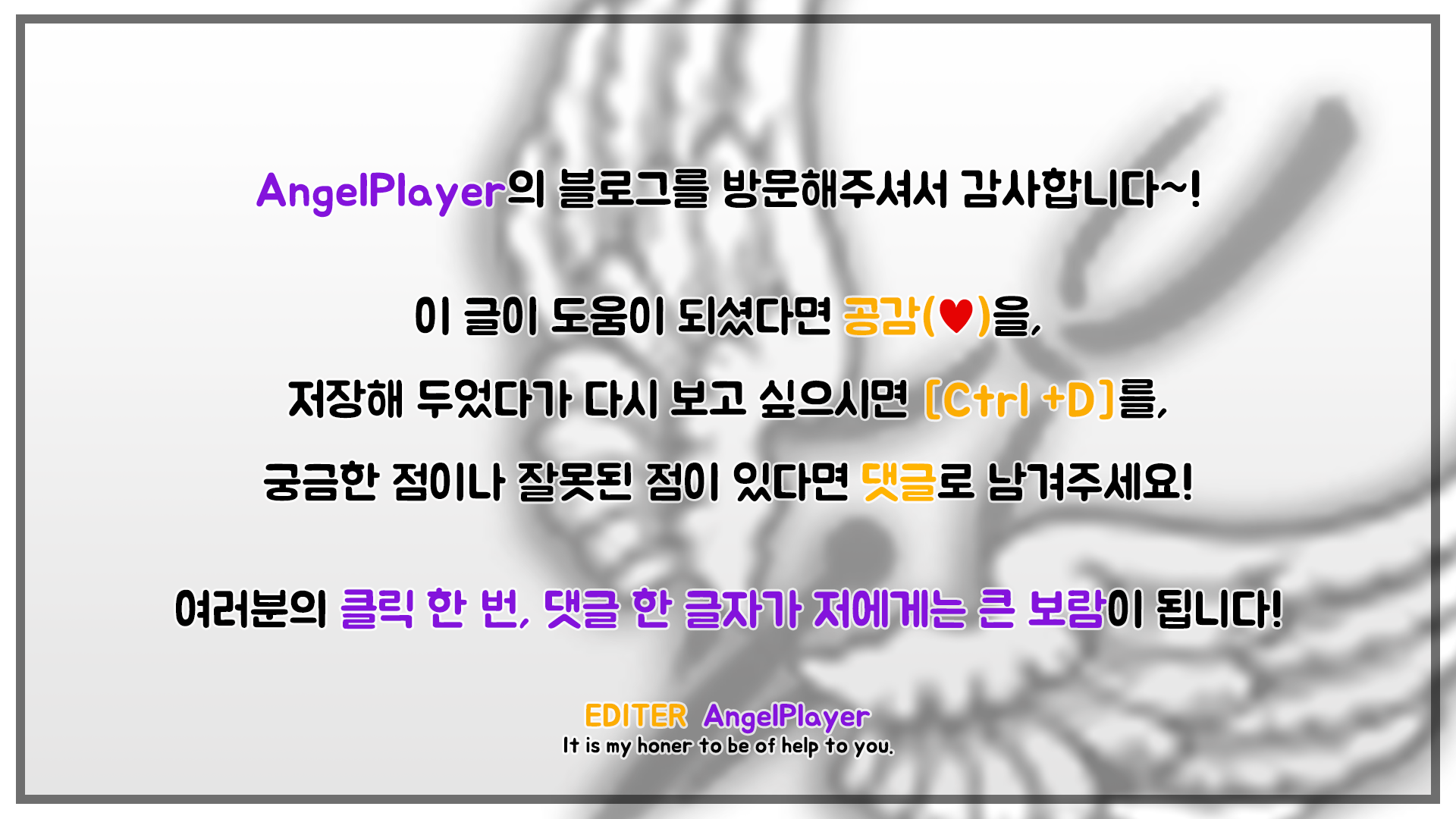
'IT > Windows 10' 카테고리의 다른 글
| [Windows] 윈도우 11 로컬 계정(사용자) 만들기 (1) | 2023.06.15 |
|---|---|
| 윈도우 7, 윈도우 10으로 업그레이드 하는 방법 (3) | 2020.01.16 |
| 윈도우 10 설치 프로그램 오류 발생 시 해결방법 (1) | 2020.01.09 |
| 싼 가격의 윈도우 10 정품 키 제품 설명, 실사용 후기 (2) | 2020.01.06 |
| d3dx9_43.dll이(가) 없어 코드 실행을 할 수 없습니다.. 오류 해결 방법 (2) | 2020.01.03 |





