[Eclipse] Web 개발을 위한 이클립스 EE 설치/설정/Import 에러 해결

Install Version
Ecplise IDE for Enterprise Java and Web Developers 2021-03
OpenJDK 8 (1.8.0)
Apache Tomcat 9.0
1. 필수 프로그램 설치하기
1) Eclipse EE 다운로드
이클립스를 이용한 웹 프로젝트는 일반 이클립스(Ecilpse IDE for Java Developers)로는 만들 수 없습니다.
따라서 웹 프로젝트를 만들 수 있는 Eclipse IDE for Enterprise Java and Web Developers (이하 이클립스 EE) 버전을 다운받아야 합니다.
https://www.eclipse.org/downloads/packages/release/2021-03/r
2021-03 R | Eclipse Packages
519 MB 381,726 DOWNLOADS Tools for developers working with Java and Web applications, including a Java IDE, tools for JavaScript, TypeScript, JavaServer Pages and Faces, Yaml, Markdown, Web Services, JPA and Data Tools, Maven and Gradle, Git, and more. Cli
www.eclipse.org

위 페이지에서 Java EE를 다운 받습니다.
2) OpenJDK 다운로드
다음으로 JDK를 다운 받아야 합니다.
JDK는 오라클에서 제공하는 버전을 다운받아도 되지만 저는 Open JDK로 다운을 받도록 하겠습니다.
추가적으로 가장 보편적으로 사용하는 java 8 (java 1.8.0)을 설치하도록 하겠습니다.
https://www.azul.com/downloads-new/#downloads-table-zulu
Azul Downloads
According to the Gartner report, “by 2025, more than 70% of Java applications will be deployed on third-party Java runtimes, up from 30% in 2019.”
www.azul.com

위 링크로 들어가서 스크롤을 내리면 원하는 자바 버전을 선택할 수 있습니다.
OS 버전, 아키텍처를 선택한 다운로드를 진행합니다.
설치 도중 별다른 설정이 필요하지는 않으며, 설치 완료 후 환경 변수에 JAVA_HOME으로 JDK를 설치한 위치만 잡아주시면 됩니다.
2-1) 환경변수 설정하기



Win + R - sysdm.cpl - 고급 - 환경변수 - 시스템 변수에 JAVA_HOME을 추가해줍니다.
3) Apache Tomact 설치하기
마지막으로 웹 서버 구축을 위한 아파치 톰켓 설치를 진행하도록 하겠습니다.
https://tomcat.apache.org/download-90.cgi
Apache Tomcat® - Apache Tomcat 9 Software Downloads
Welcome to the Apache Tomcat® 9.x software download page. This page provides download links for obtaining the latest version of Tomcat 9.0.x software, as well as links to the archives of older releases. Unsure which version you need? Specification version
tomcat.apache.org
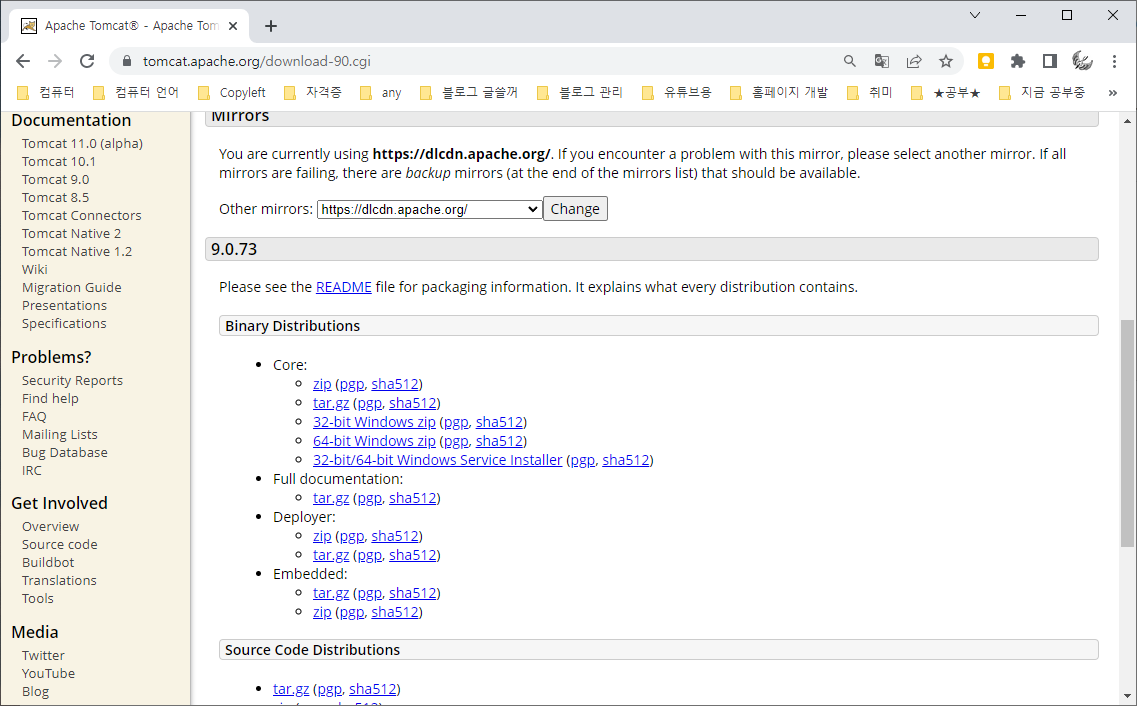
원하는 버전 선택 후 설치를 진행하시면 됩니다.
2. 기본 설정 진행하기

모든 설치가 완료되고 처음으로 이클립스를 실행하면 나타나는 화면입니다.
우측 위에 Java EE아이콘이 나타난다면 성공적으로 이클립스 EE 버전이 설치된 것입니다.
1) File encoding 설정하기

먼저 encoding 설정을 진행합니다.
window - Preferences에서 encoding을 검색하여, Text file encoding을 UTF-8로 바꿔줍니다.
2) 출력 브라우저 변경하기
기본적으로 이클립스는 이클립스 자체 화면에 출력 화면을 띄우게 됩니다.
하지만 일부 CSS 등이 제대로 적용되지 않고, 실제 웹 브라우저에서 동작하는 모습을 볼 수 없어 개발에 불편한 요소가 많습니다.
따라서 기본 출력 브라우저를 변경할 필요가 있습니다.

window - Preferences에서 Web Browser를 검색하여 기본 Default 값으로 되어있는 웹 브라우저를 Chrome 또는 원하는 브라우저로 변경합니다.
이때 위에 Use internal web browser를 Use external web browser로 변경해주어야 정상적으로 출력됩니다.
2) Server 만들기

브라우저에 만들어진 파일을 출력하기 위해서는 Server를 만들어야 합니다.
하단의 Server 탭을 클릭하면 현재 새로 만들어진 프로젝트기 때문에 서버가 만들어져 있지 않은 상태를 볼 수 있습니다.

앞에서 설치한 톰켓 버전에 맞춰서 server type을 선택한 후 Finish를 눌러줍니다.

정상적으로 서버가 만들어진 것을 볼 수 있습니다.
3. 새로운 프로젝트 만들기
다음으로 프로젝트를 만들어 보겠습니다.
File - New - Dynamic Web Project를 눌러서 새 프로젝트를 만듭니다.

프로젝트 명을 설정한 후 Finish를 눌러줍니다.

일반적으로 우리가 작성하게 될 파일 대부분은 webapp 폴더 하위에 작성하게 됩니다.
간단한 HTML 코드 작성 후 화면 우클릭 - Run As - Run on Server를 통해서 만든 파일을 브라우저 화면에 출력할 수 있습니다.
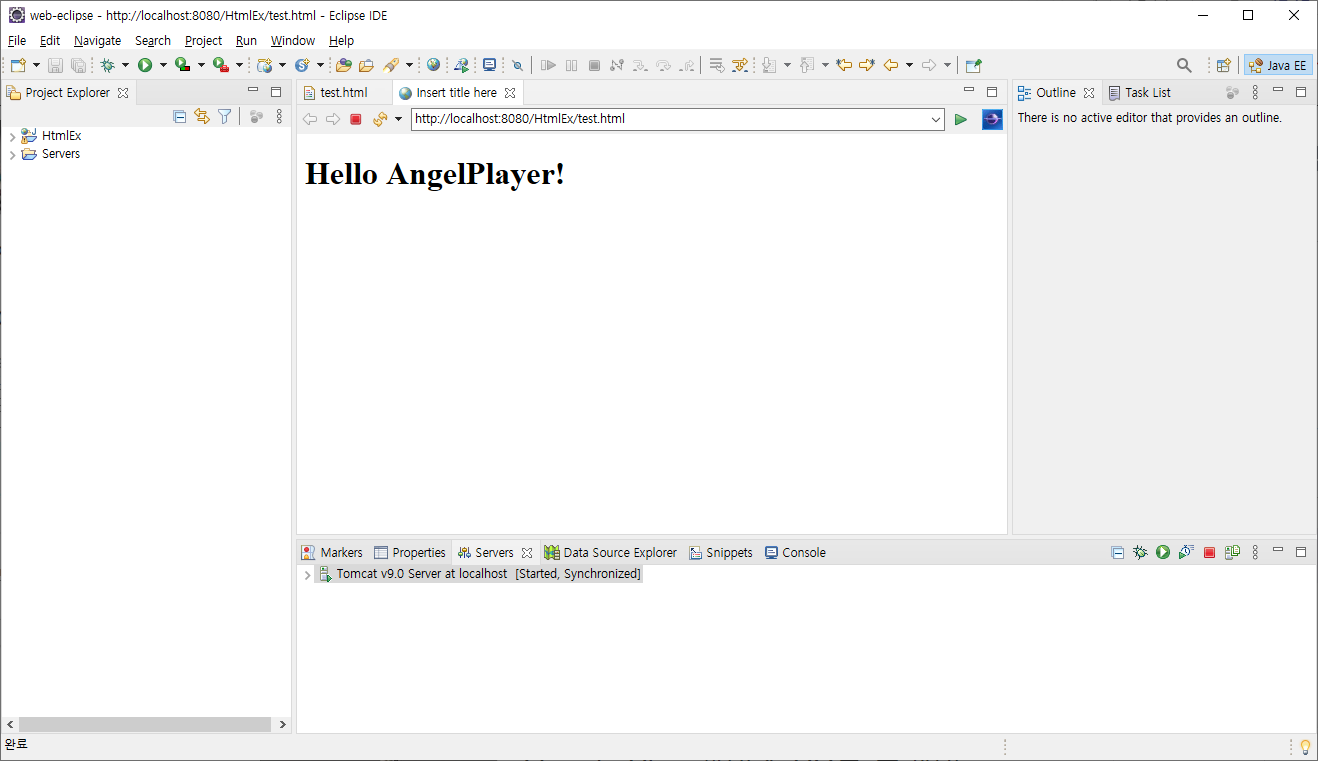
만약 위에서 브라우저 설정을 따로 하지 않았다면 이클립스 내부에서 화면이 출력되고,

설정을 제대로 진행하였다면 설정한 브라우저에 정상적으로 화면이 출력되는 것을 볼 수 있습니다.
만약 기본값으로 설정했더라도 주소를 복사해서 다른 브라우저에 출력이 가능하나, 매번 주소를 복사해서 붙여넣기를 진행해야하는 번거로움이 발생합니다.
4. 기존 프로젝트 추가하기
이번에는 기존에 만들어진 프로젝트를 import 보겠습니다.
네비게이션 바의 File - import를 눌러줍니다.

압축파일 혹은 압축이 풀려있는 프로젝트 파일의 경우 Existing Projects into Workspace를 통해서 가져올 수 있습니다.

폴더 혹은 파일 경로를 지정한 후 Finish를 눌러줍니다.

파일을 가져오면 완벽히 동일한 환경에서 만들어진 프로젝트가 아닌 경우 에러가 발생할 확률이 높습니다.
일반적으로
Facted Project Problem
JSP Problem
Java Build Path Problems
Java Problems
등이 나타날 수 있습니다.
위와 같은 문제들은 JDK, Tomcat의 버전이 다르거나, 설치가 되어있지 않은 경우 일반적으로 발생합니다.
만약 JDK 또는 Tomcat이 설치되어 있지 않다면 설치를 진행하시면 되고, 설치가 되어있음에도 에러가 발생한다면 아래를 따라하시면 됩니다.
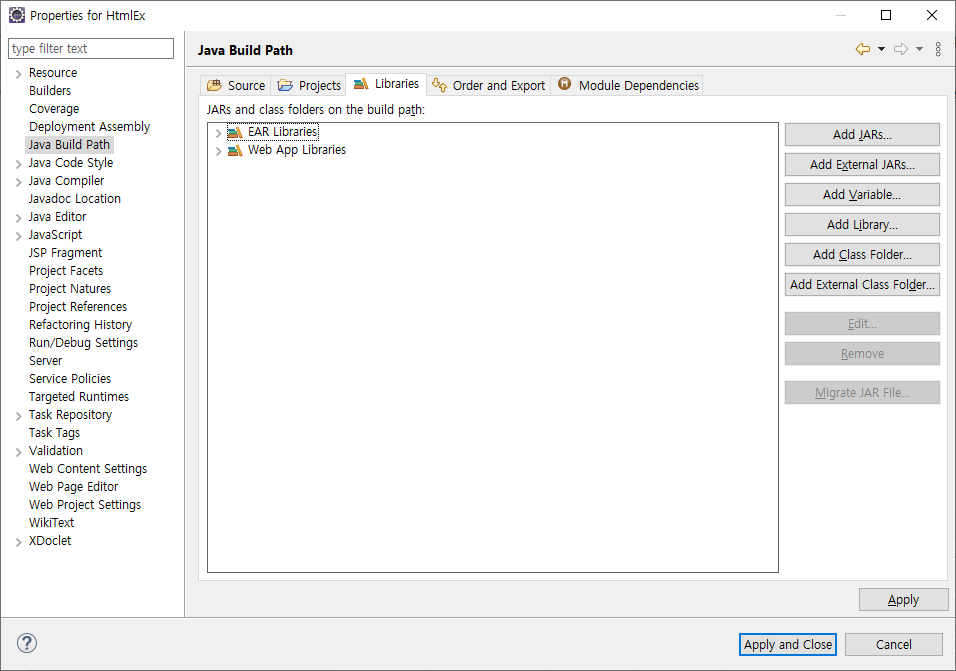
만약 설치가 되어 있음에도 버전이 달라서 에러가 발생하는 경우,
Import한 프로젝트 우클릭 - Properties - Java Build Path - Libraries로 들어갔을 때, Unbound되어 있을 것입니다.
그러면 해당 라이브러리를 삭제한 후 Add Libarary를 통해 새로 추가해주시면 됩니다.
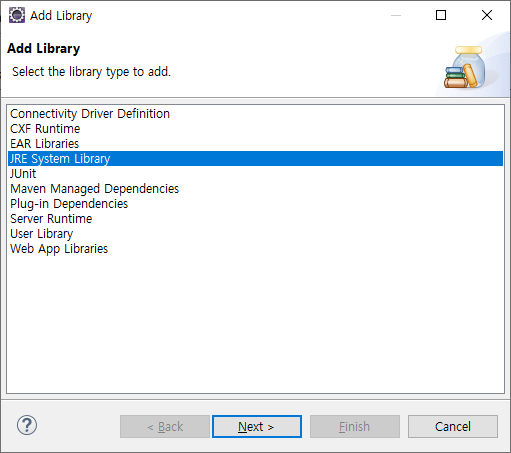

이클립스 버전에 따라서 조금씩 상이하나 설치가 잘 되어 환경 변수까지 마친 상태라면 default jre를 추가해도 정상적으로 작동합니다.
만약 제대로 작동하지 않는다면 jdk가 설치된 위치를 지정하여 jre를 찾을 수 있도록 해줍니다.


톰켓도 마찬가지로 설치가 정상적으로 진행되었다면 라이브러리 추가 화면에서 설치한 버전의 톰켓이 나타납니다.

모든 작업을 마치면 위와 같이 Unbound가 모두 제거된 상태여야 합니다.

Facets 에러 역시 Properties 화면에서 설정합니다.
우선 좌측에 Java 버전이 올바르게 적용되었는지를 먼저 확인하고 변경합니다.
다음으로 우측 화면에 Runtimes에 지정되어 있는 Tomcat 버전이 현재 설치된 버전과 동일한지 확인합니다.
저는 9.0을 설치하였음에도 8.5가 적용되어 있었습니다.

new를 통해서 컴퓨터에 설치한 버전의 톰켓을 지정해주면 다른 에러들이 모두 해결되는 것을 확인하실 수 있습니다.


'Programming > Java' 카테고리의 다른 글
| [Java / Eclipse] version of the jvm is not suitable for this product (1) | 2023.04.20 |
|---|---|
| [Java] 2차원 배열 정렬하기 (lambda) (1) | 2023.04.17 |
| [Java] 실수형 출력하기 (소수점 아래 자릿수, "."으로 자르기) (0) | 2023.01.29 |
| [Java] Java 주요 개념 요약 정리 (예외 처리, 스레드) (0) | 2022.11.01 |
| [Java] Java 주요 개념 요약 정리 (컬렉션) (0) | 2022.10.31 |





