[Virtual Box] Ubuntu 가상 머신 구축 방법
Virtual Box + Ubuntu를 통해 가상환경을 구축하는 방법입니다.
1. 우분투 ISO 파일 다운로드
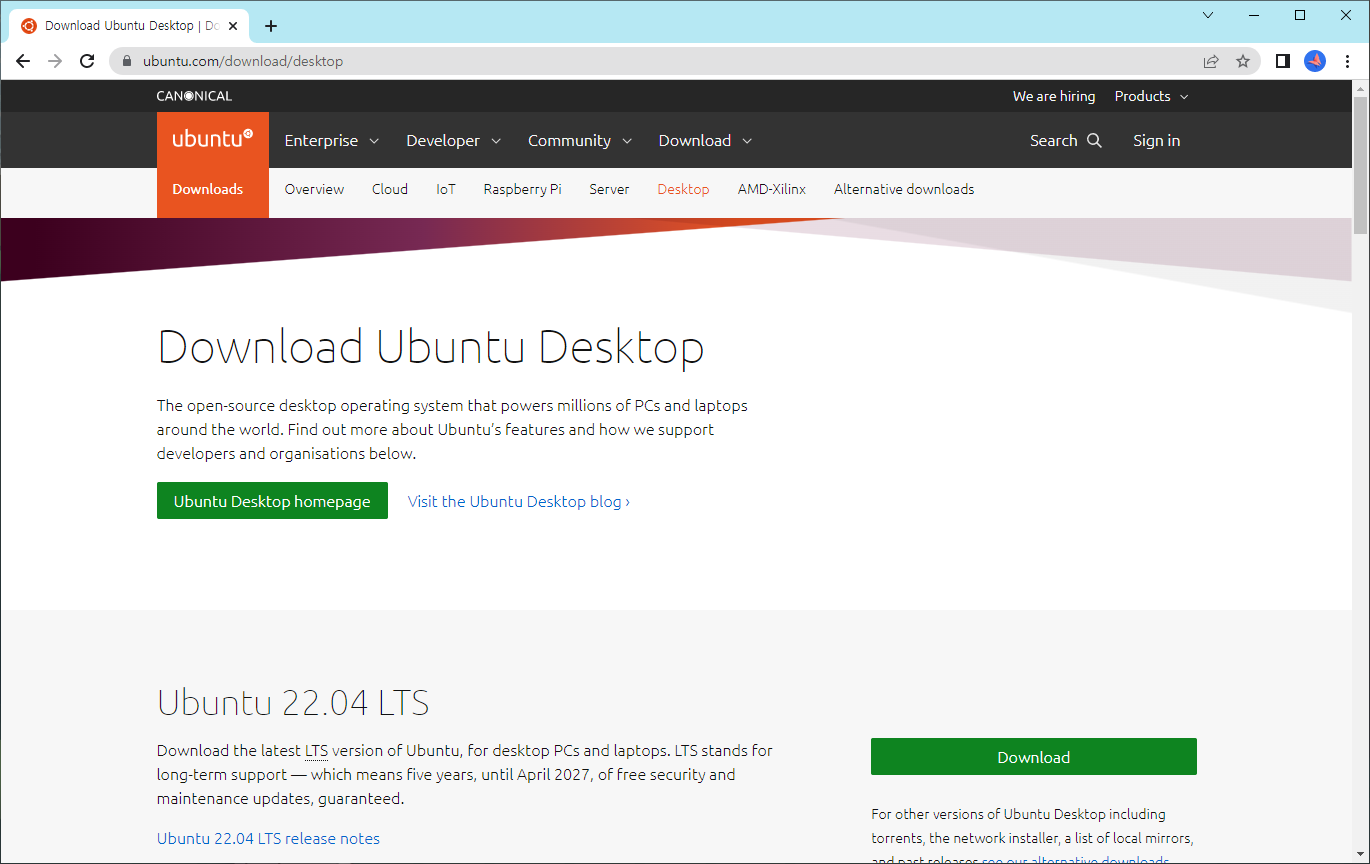
아래 사이트로 들어가셔서 다운로드 버튼을 통해 우분투 설치 파일을 다운로드 받습니다.
https://ubuntu.com/download/desktop
Download Ubuntu Desktop | Download | Ubuntu
Ubuntu is an open source software operating system that runs from the desktop, to the cloud, to all your internet connected things.
ubuntu.com
2. Virtual Box 다운로드
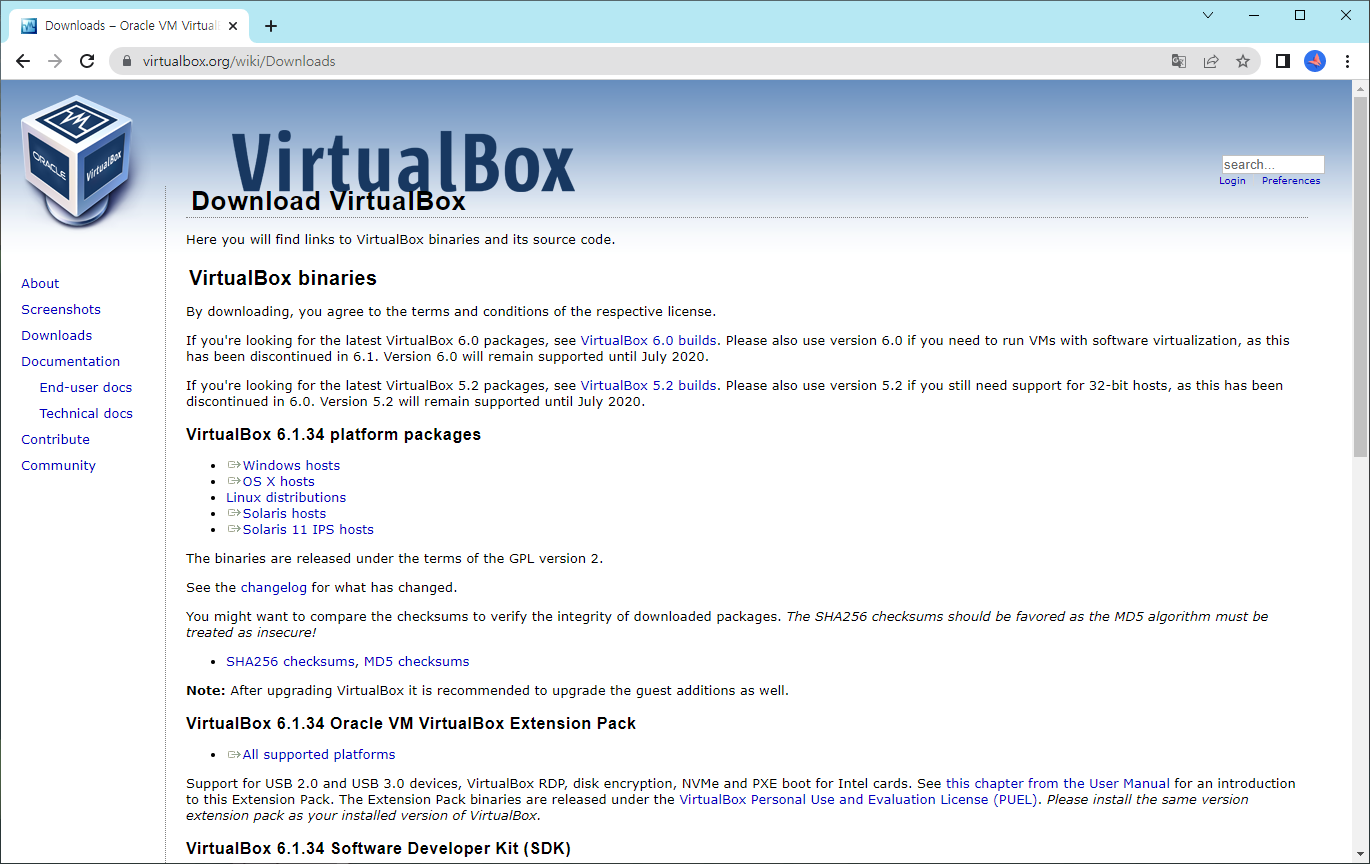
마찬가지로 Virtual Box 사이트에 접속하여 자신에게 맞는 OS버전을 찾아서 다운로드를 진행합니다.
저는 윈도우 환경에 가상환경을 구축할 것이므로 Windows hosts를 사용하였습니다.
https://www.virtualbox.org/wiki/Downloads
Downloads – Oracle VM VirtualBox
Download VirtualBox Here you will find links to VirtualBox binaries and its source code. VirtualBox binaries By downloading, you agree to the terms and conditions of the respective license. If you're looking for the latest VirtualBox 6.0 packages, see Virt
www.virtualbox.org
3. Virtual Box 설치
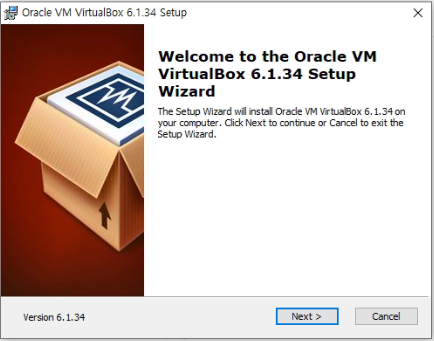
설치 과정에는 설치 경로 이외에 별다른 설정을 지정할 필요가 없습니다.
적당한 설치 경로를 지정해주시고 Install을 진행하시면 됩니다.
4. Virtual Box 가상 머신 생성

먼저 가상환경으로 사용할 가상 머신을 생성하여야 합니다.
Virtual Box를 실행하여 중앙에 위치한 새로 만들기를 클릭합니다.
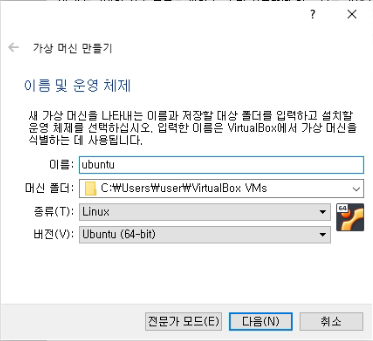
가상머신 이름 작성, 경로 설정, 종류를 Linux로 지정한 뒤 다음을 클릭합니다.
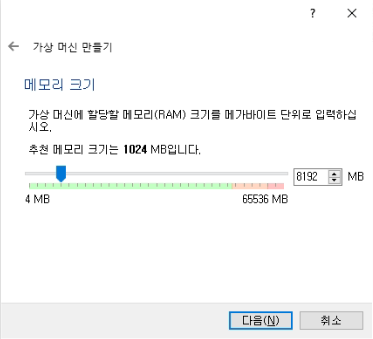
PC환경에 맞게 적절한 RAM 크기를 할당하여 줍니다.
1024로도 간단한 작업을 수행하는데는 큰 무리가 없으며, 추후 설정을 통해 메모리 증설이 가능합니다.
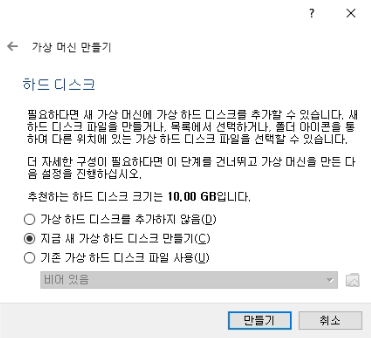
하드 디스크 영역은 [지금 새 가상 하드 디스크 만들기]를 선택한 후 넘어갑니다.
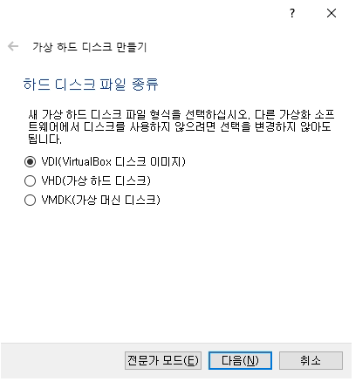
이어서 [VDI]를 선택한 후 다음으로 넘어갑니다.

[동적 할당] 방식을 선택한 후 넘어갑니다.
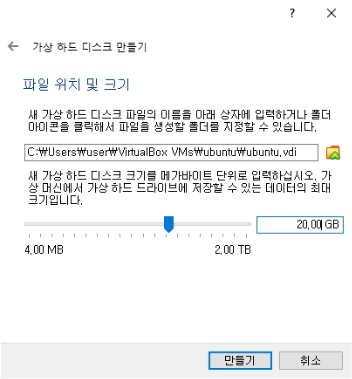
하드 디스크 크기 역시 적당하게 필요한 만큼의 크기를 지정하고 만들기를 클릭합니다.

위 과정을 모두 완료하면 가상 머신이 모두 생성되었습니다.
5. 가상 머신에 우분투 설치

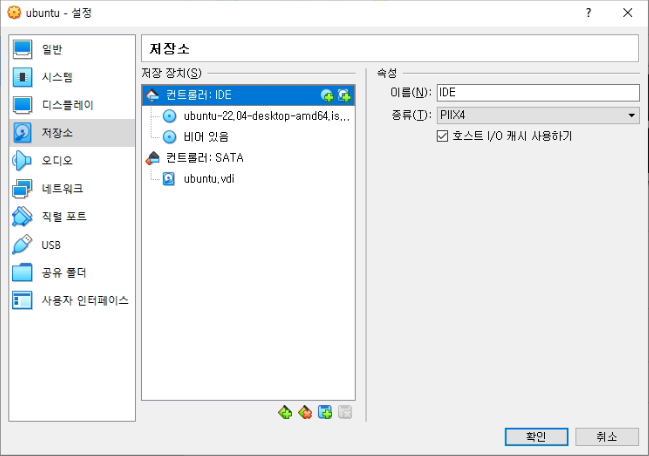
생성된 가상 머신을 선택한 후, [설정 - 저장소 - 컨트롤러 IDE - 광학드라이브 추가(왼쪽 CD 아이콘)]을 클릭하여 앞서 다운로드 받은 우분투 iso 파일을 선택합니다.
위 화면과 같이 iso 파일이 컨트롤러 IDE에 들어가면 확인 버튼을 통해 빠져나옵니다.
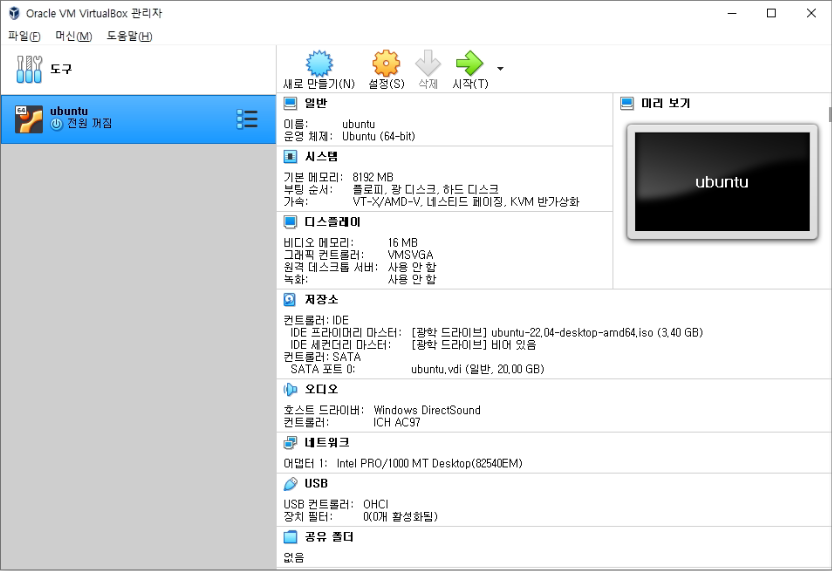
다시 가상 머신 화면으로 가서 시작 버튼을 클릭하면 가상 머신에 우분투 설치가 가능합니다.
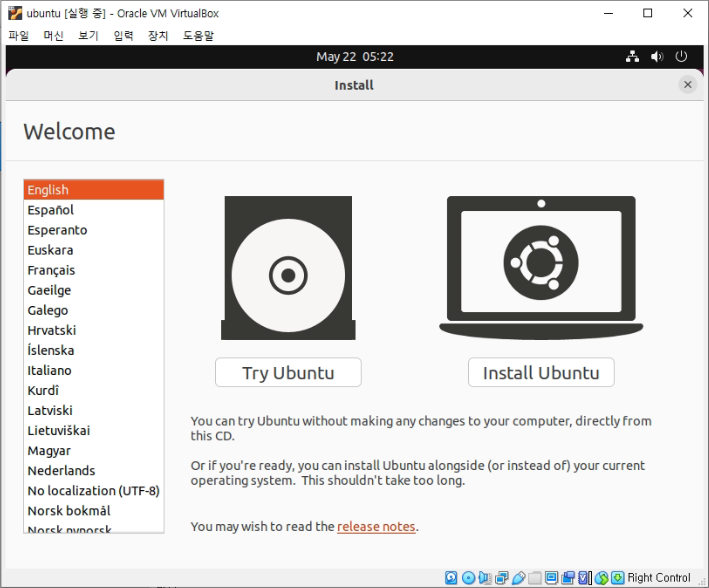
실행이 되면 가상 머신 위에 우분투 설치가 진행되는 것을 확인할 수 있습니다.
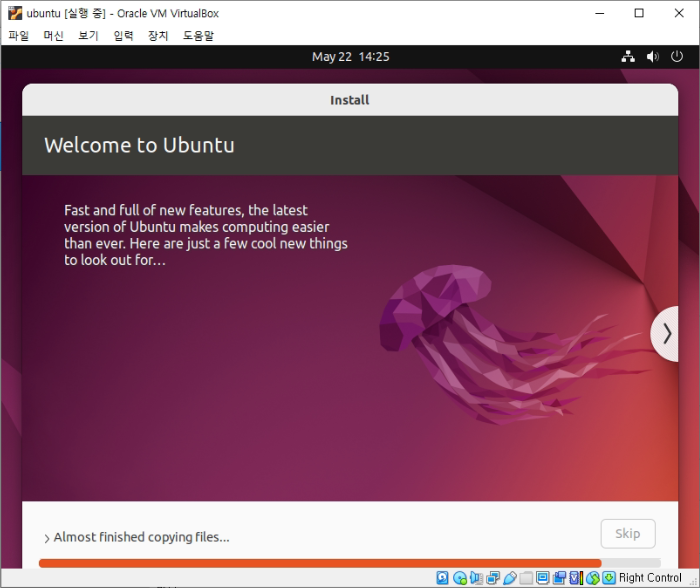
우분투를 처음 설치하시는 분들의 경우 설치 과정에 나타나는 선택지는 기본으로 선택된 설정을 그대로 유지하여 진행 하시면 됩니다.
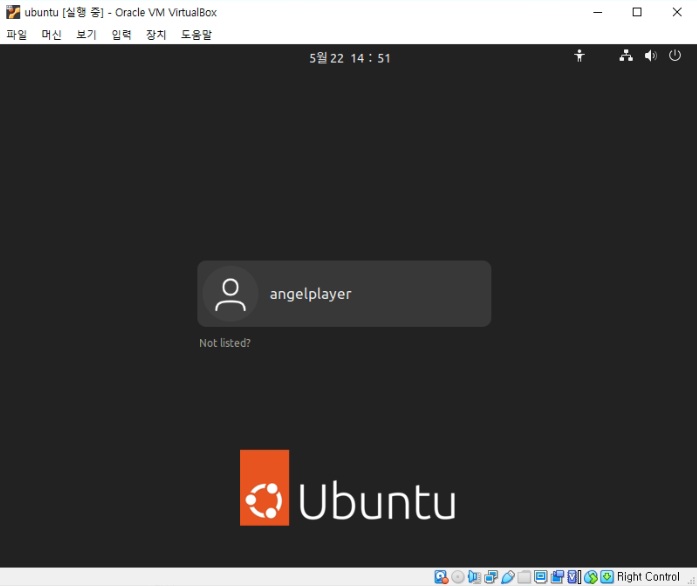
설치가 완료된 후 재부팅을 진행하면 가상머신에서 우분투를 사용할 수 있는 모든 준비가 완료됩니다.
'Programming > IDE&Tools' 카테고리의 다른 글
| [VSCode] VSCode에서 서버(EC2, VM) 원격 접속하기 (1) | 2023.11.24 |
|---|---|
| [VSCode] 단축키 정리 (0) | 2022.08.01 |
| [VS Code] .ipynb(Jupyter Notebook) 파일 라인 넘버 보이게 하기 (0) | 2022.04.14 |
| [Github] Git Repository 이름 명명 방법 (Naming Convention) (0) | 2022.04.09 |





