[Github] Github 저장소(Repository) 생성 & 초기 설정
Repository(저장소) 생성하기
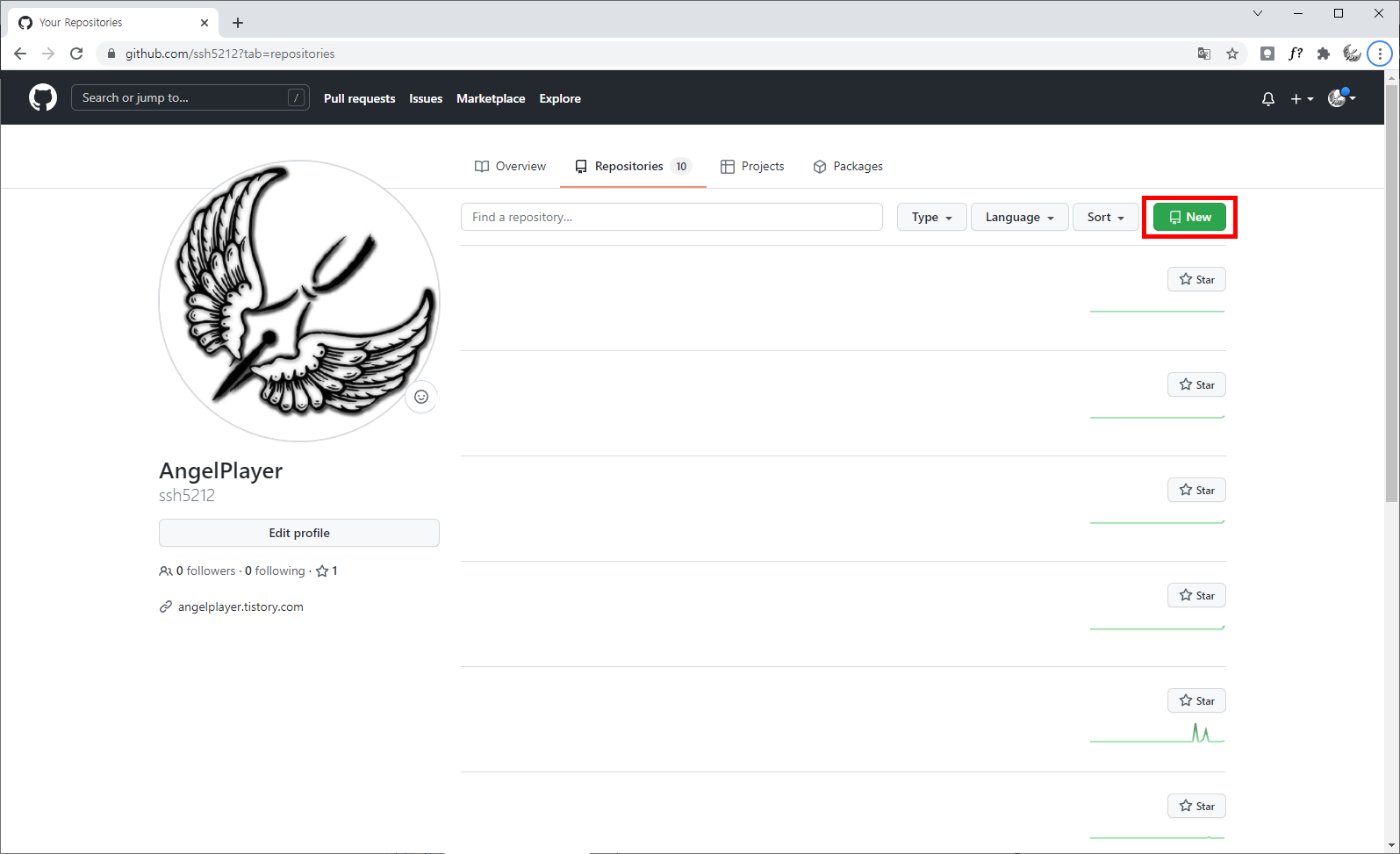
github에 접속하여, Repositories 탭으로 이동하면 [New] 버튼이 있습니다.
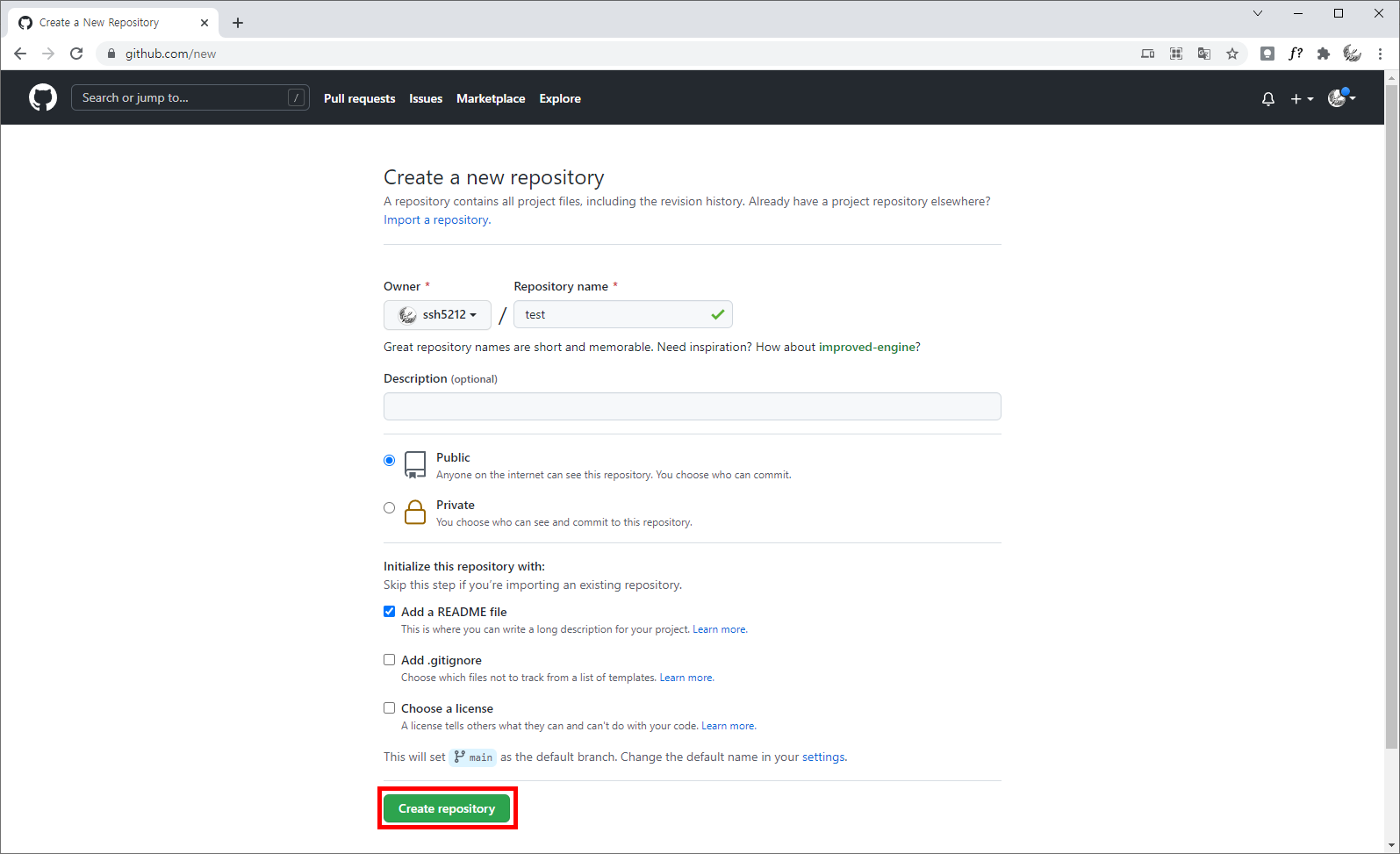
New 버튼을 누르면 새로운 Repositoy를 생성하는 화면이 나옵니다.
여기서 Repository Name을 설정 한 후 [Create repositoy]를 클릭합니다.
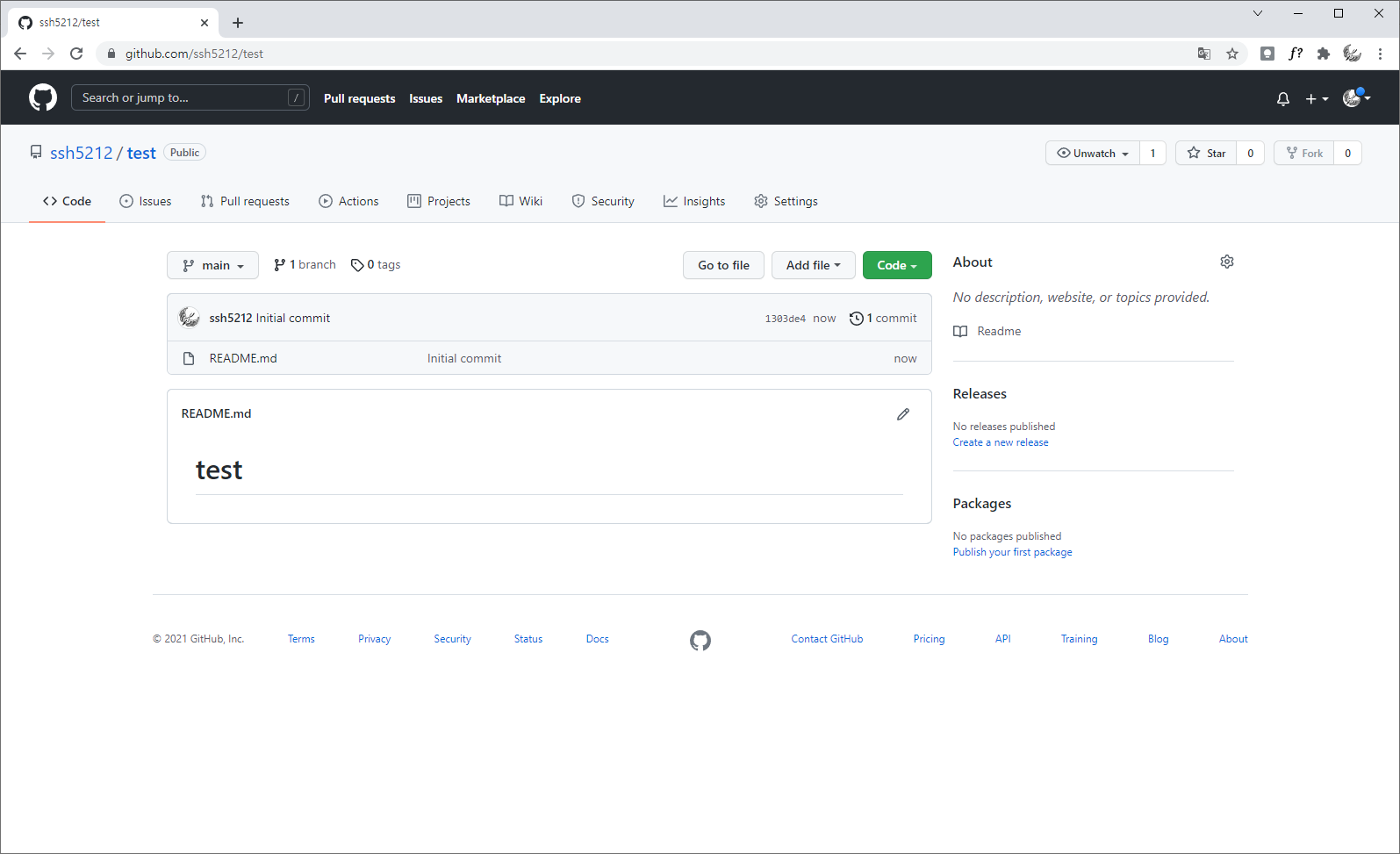
Repositoy 생성이 완료 되었습니다.
내 PC에 Github repository 설정하기
Github의 저장소를 PC로 가져와야 github에 파일을 업로드하거나, 반대로 다른 PC에 저장소에 들어간 파일을 내려받을 수 있습니다.
저장소를 가져오기 위해서는 사전에 git이 설치되어 있어야 합니다.
아래 링크를 통해서 git을 다운 받을 수 있습니다.
Git - Downloads
Downloads macOS Windows Linux/Unix Older releases are available and the Git source repository is on GitHub. GUI Clients Git comes with built-in GUI tools (git-gui, gitk), but there are several third-party tools for users looking for a platform-specific exp
git-scm.com
다운로드 후 설치를 진행해주시면 됩니다.

git 설치가 완료되었다면 저장소를 내려받을 위치로 이동하여, 우클릭 후 [Git Bash Here]을 클릭합니다.
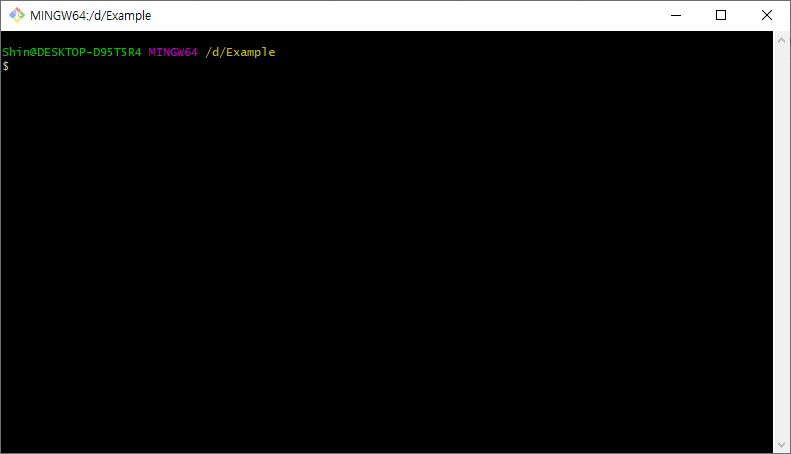
Git Bash Here을 클릭하면 위와 같이 커맨드 창이 나타납니다.
$ git config --global user.name [github name]
$ git config --global user.email [github email]git을 처음 사용한다면 초기 설정을 진행해야 합니다.
위 두 라인을 입력하시고, 이름이나 이메일이 기억나지 않는다면 github 홈페이지에서 자신의 프로필을 통해 확인할 수 있습니다.
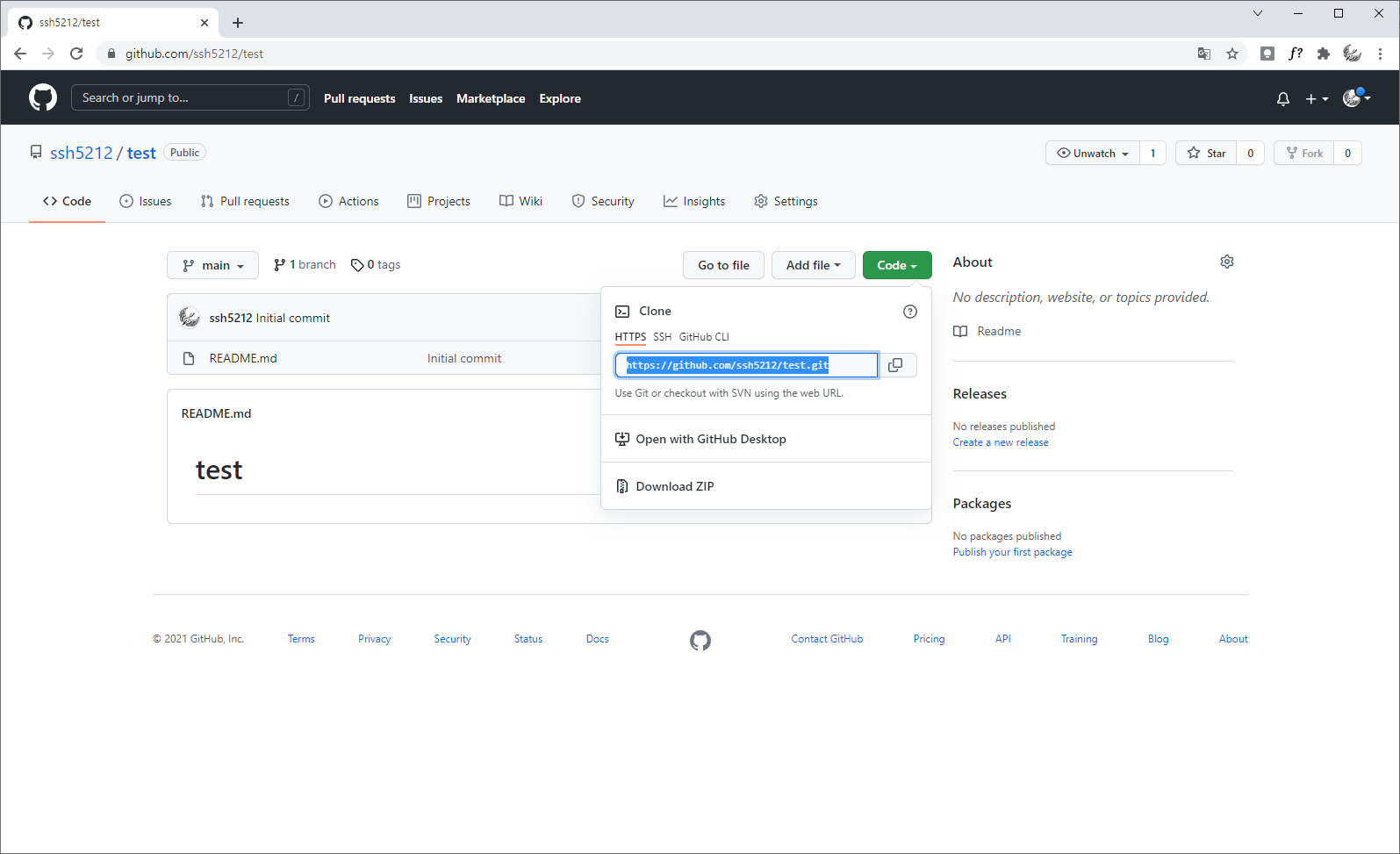
설정이 완료되면 다시 github repository로 이동하여, [code] 버튼을 클릭한 후 나타나는 링크를 복사합니다.

$ git clone [복사한 링크]다음 커맨드 창에서 복사한 링크를 붙여 넣습니다.
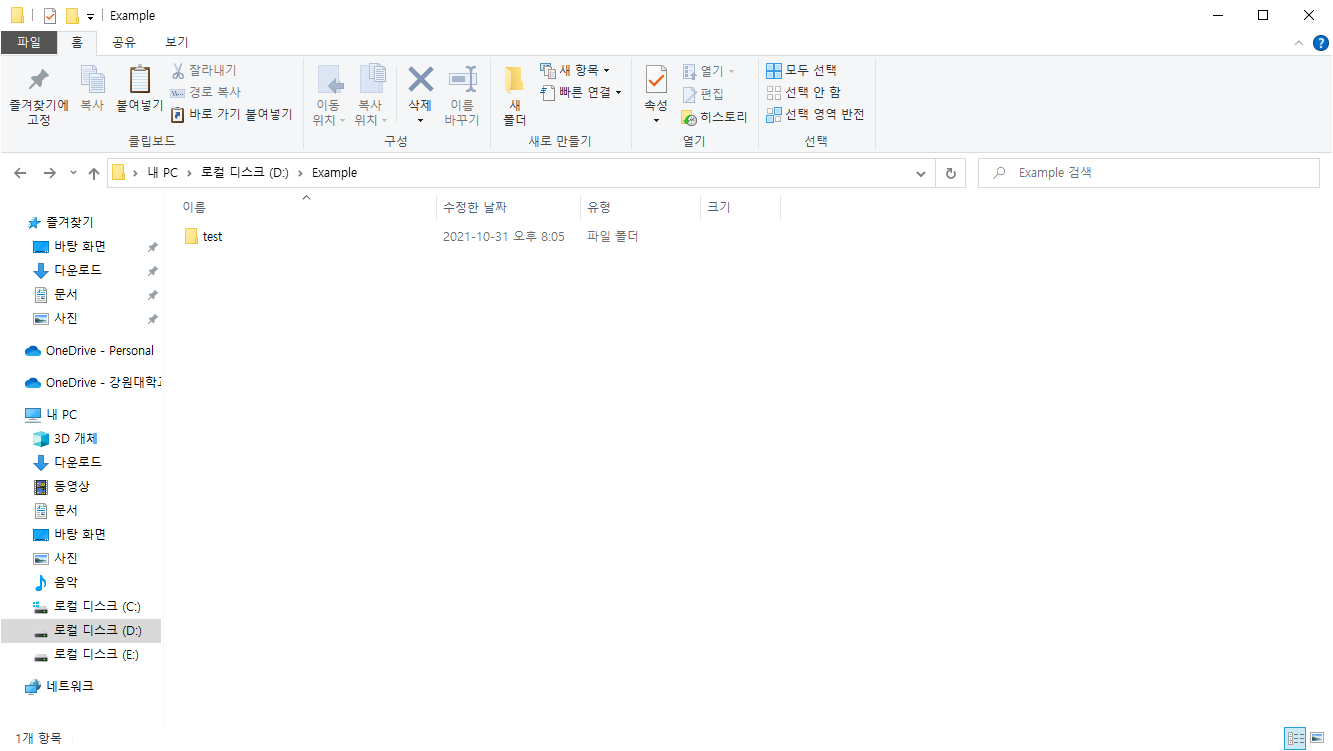
커맨드 작업을 완료하면 폴더에 github의 repository와 동일한 이름의 폴더가 생성됩니다.
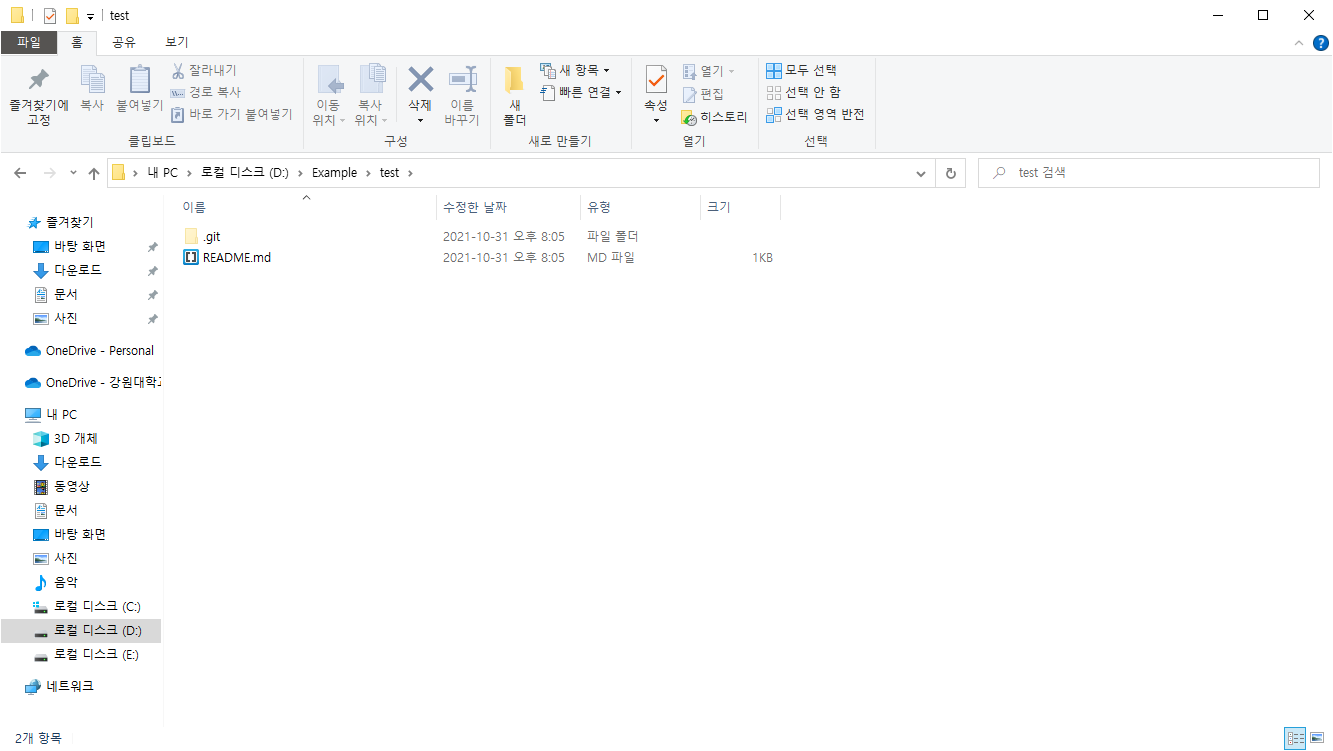
폴더 내부에 git 폴더가 생성되었다면 제대로 작업이 완료된 것입니다.
Github Repository에 파일 업로드 하기
이번에는 github repository에 PC에서 생성한 파일을 업로드 해보겠습니다.

우선 폴더에 업로드할 파일을 생성합니다.
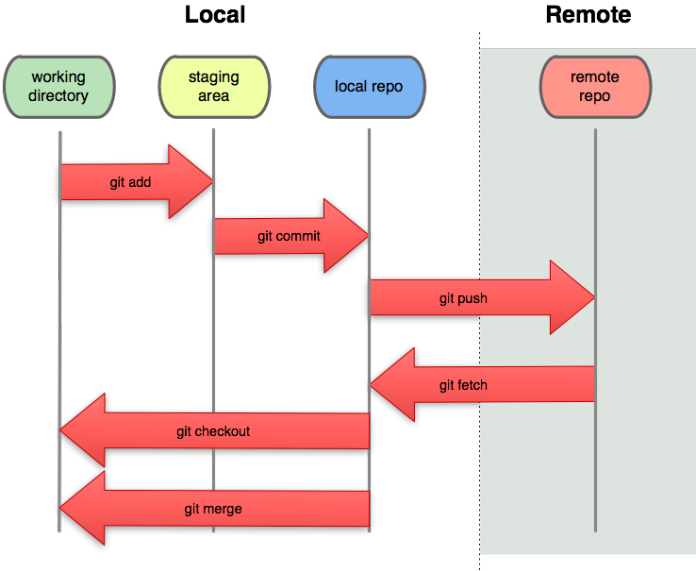
생성된 파일은 Git Bash 또는 cmd를 통해서 github 저장소에 업로드가 가능합니다.
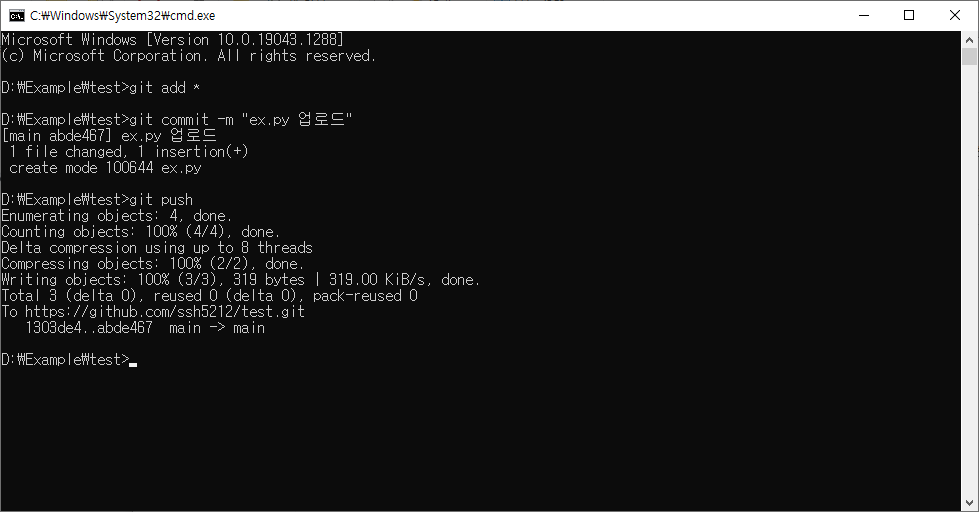
$ git add *
$ git commit -m ["commit 남길 내용"]
$ git pushgit add는 파일을 staging area 위치에 업로드하는 명령입니다.
수정된 모든 파일을 업로드하고 싶다면 git add * 를 사용하면 모든 파일을 쉽게 선택할 수 있습니다.
다음으로 git commit 명령으로 파일들을 commit합니다.
이때 기록을 남겨 어떤 내용을 수정하였는지 등을 작성할 수 있습니다.
마지막으로 최종 업로드를 위해 git push 명령을 사용합니다.

모든 작업이 완료된 후 github repository로 이동하면 파일이 정상적으로 업로드 된 것을 확인할 수 있습니다.
'Programming > Git' 카테고리의 다른 글
| [Git] GitLab에서 GitHub로 프로젝트 이동(미러링)하기 (1) | 2023.08.22 |
|---|---|
| [Git] GitLab(Github) Git Flow 프로젝트 적용 예제 (2) | 2023.07.27 |
| [Git] Git Flow 개념 정리 & Rule (1) | 2023.07.26 |
| [GitHub] 최근 commit 내용 수정 하기 (0) | 2021.08.10 |





