[Cuda] Tensorflow GPU 딥러닝 개발 환경 구축 하기
PC 환경 확인
딥러닝을 돌릴 PC 환경을 알아야 알맞게 설치를 진행할 수 있기 때문에 우선 PC 환경 및 성능에 대해서 확인할 필요가 있습니다.
장치 관리자나 윈도우 설정 등을 통해 전체적인 환경을 확인할 수 있으나 번거롭기 떄문에 CPU-Z를 사용하여 확인해보겠습니다.
https://www.cpuid.com/softwares/cpu-z.html
CPU-Z | Softwares | CPUID
CPU-Z is a freeware that gathers information on some of the main devices of your system : Processor name and number, codename, process, package, cache levels. Mainboard and chipset. Memory type, size, timings, and module specifications (SPD). Real time mea
www.cpuid.com

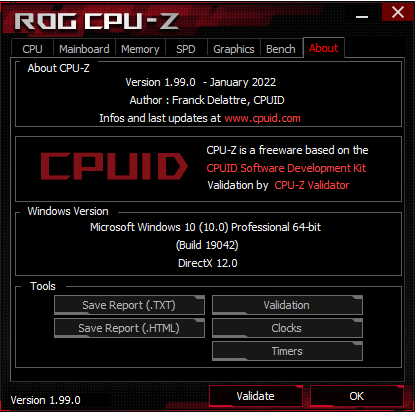
CPU-Z를 통하여 그래픽 카드, 윈도우 버전 등을 확인하여 줍니다.
현재 제가 사용할 PC 환경은 아래와 같습니다.
NVIDIA GeForce RTX 3060
Windows 10 64bit
Anaconda 설치
Anaconda | The World's Most Popular Data Science Platform
Anaconda is the birthplace of Python data science. We are a movement of data scientists, data-driven enterprises, and open source communities.
www.anaconda.com
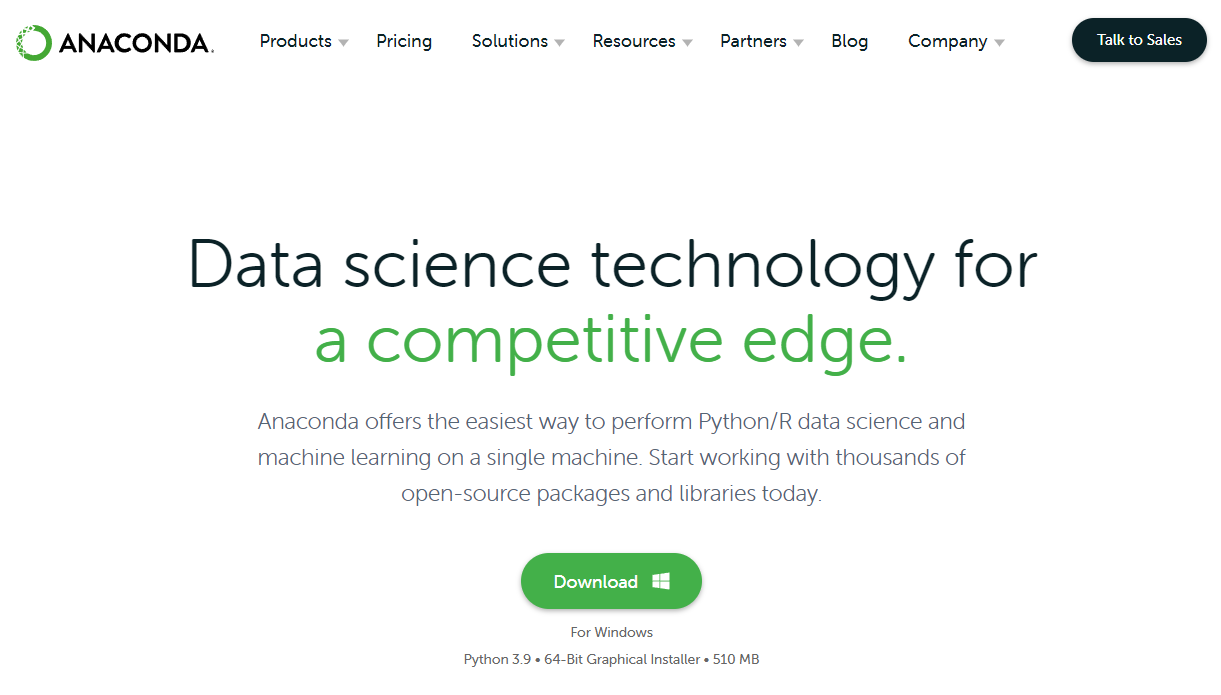
Anaconda를 설치하여 줍니다. 파이썬 버전은 추후 가상환경 등으로 변경하여 줄 수 있으니 우선 Anaconda는 최신 버전으로 설치하여 줍니다.
맞는 버전을 다운 받고 싶으시면 아래 링크를 참조하시면 됩니다.
https://repo.anaconda.com/archive/
Index of /
repo.anaconda.com

설치 과정 중에는 별다른 어려움 없이 Next, Install 등을 눌러 진행해주시면 됩니다.
도중에 Install Option 화면에서 'Add Anaconda3 to the system PATH environment variable' 선택 항목이 나타나는데 해당 항목에 체크를 해주셔야 추후 별도의 환경 변수 설정 없이 사용할 수 있습니다.
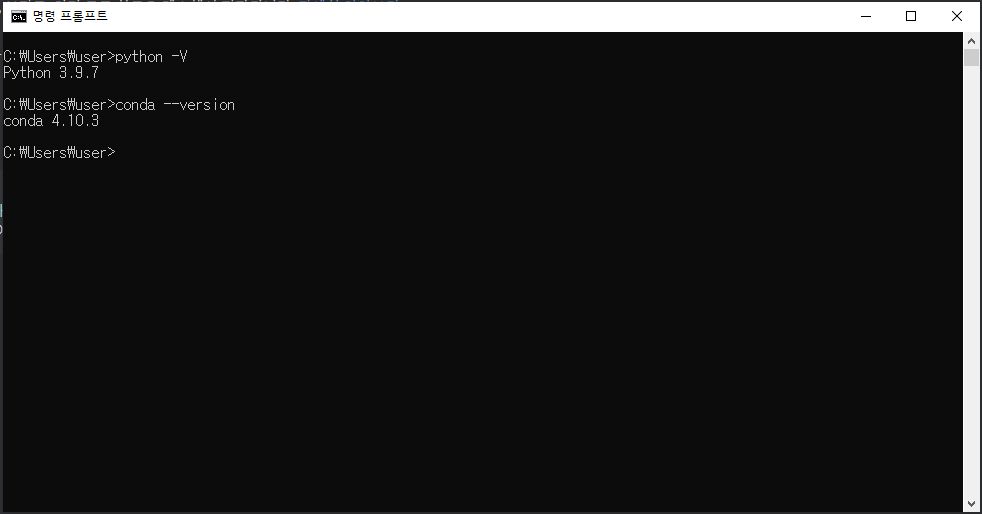
설치 완료 후
$ python -V
$ conda --version
명령을 실행하여 설치가 제대로 진행되었는지 확인할 수 있습니다.
그래픽 드라이버 설치
사용하려는 PC에 엔비디아 그래픽 카드가 있다면 GPU로 연산을 돌릴 수 있기 때문에 Cuda를 설치해주시면 더욱 좋습니다.
https://www.nvidia.com/download/index.aspx?lang=en-us
Download the latest official NVIDIA drivers
Download the latest official NVIDIA drivers
www.nvidia.com
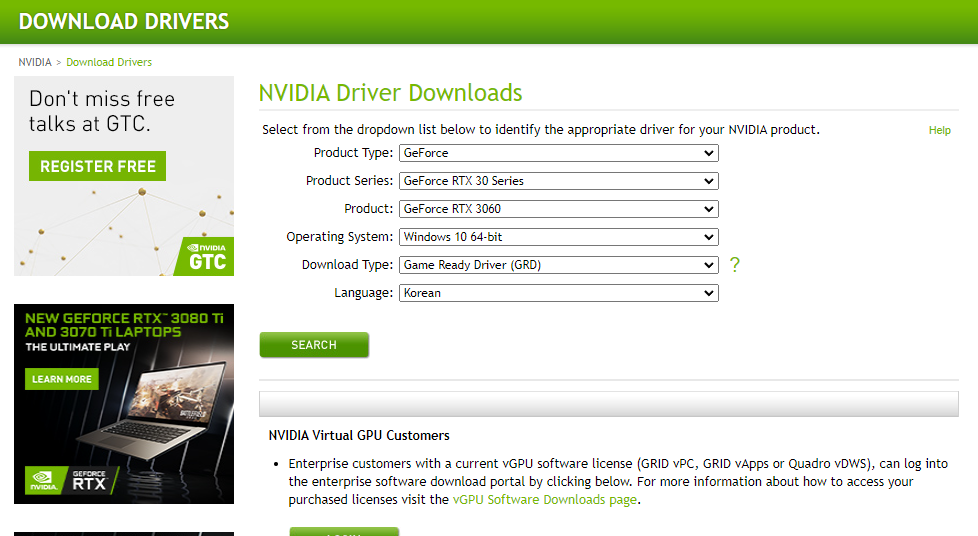
NVIDIA Driver 사이트에 접속하여 앞서 확인했던 그래픽 카드와 OS 환경에 맞춘 후 SEARCH 버튼을 클릭합니다.
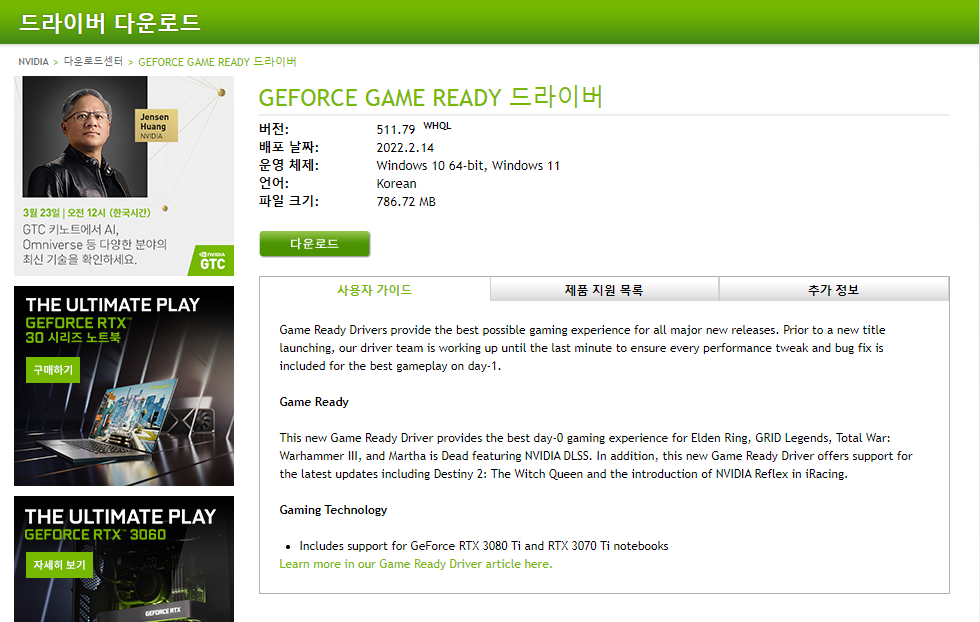
다운로드 버튼을 눌러 설치 파일을 내려받습니다.
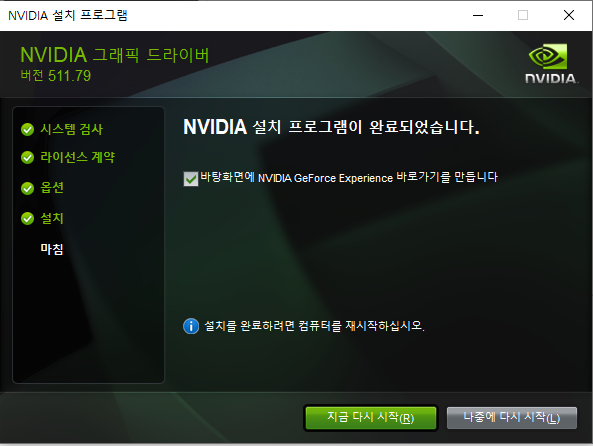
별도로 지정해야 할 설정없이 설치가 진행됩니다.
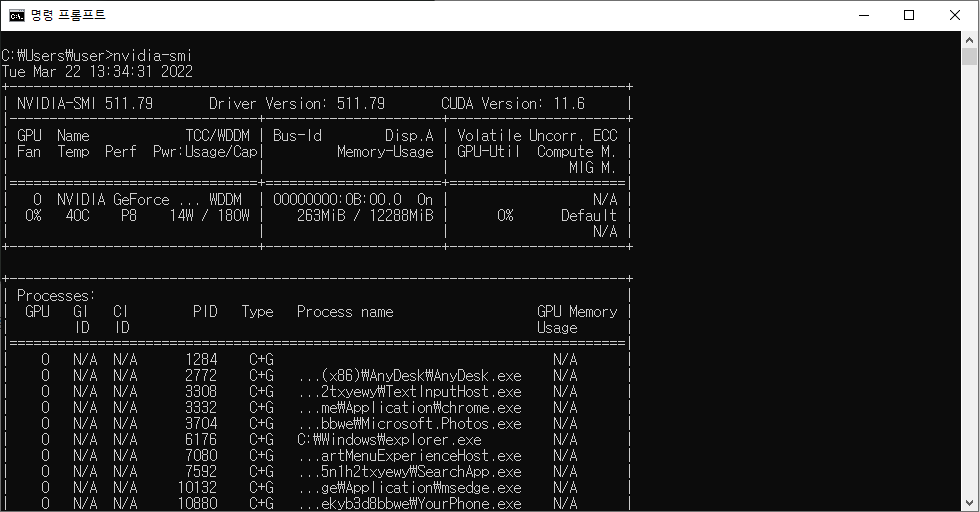
$ nvidia-smi
위 명령으로 설치 완료 여부를 확인할 수 있습니다.
CUDA Driver 설치
다음으로 Cuda를 설치해보도록 하겠습니다.

앞에서 설치했던 설치파일을 파일명에서 가장 상단의 숫자가 드라이버의 버전이라고 보시면 될 것 같습니다.
https://docs.nvidia.com/cuda/cuda-toolkit-release-notes/index.html
Release Notes :: CUDA Toolkit Documentation
Beginning in 2022, the NVIDIA Math Libraries official hardware support will follow an N-2 policy, where N is an x100 series GPU.
docs.nvidia.com
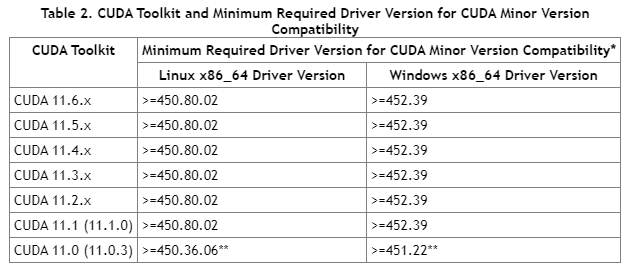
이전에 설치한 그래픽 드라이버 버전이 최소 요구 사항 버전보다 높아야 해당 tool-kit을 사용할 수 있기 때문에 버전이 맞는지 확인하는 작업이 필요합니다.
제가 설치한 드라이버는 최소 권장 드라이버 버전보다 높기 때문에 모든 버전이 설치가 가능합니다.
더 자세한 요구사항은 위 링크에서 확인하실 수 있습니다.
https://www.tensorflow.org/install/source_windows#tested_build_configurations
Windows의 소스에서 빌드 | TensorFlow
Windows의 소스에서 빌드 소스에서 TensorFlow pip 패키지를 빌드하고 Windows에 설치합니다.참고: 잘 테스트되고 사전 빌드된 Windows 시스템용 TensorFlow 패키지가 이미 제공되고 있습니다.Windows용 설정 다
www.tensorflow.org
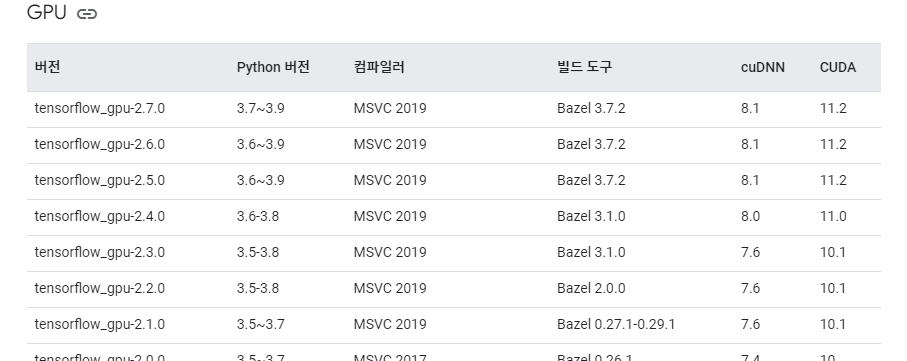
다음으로 Tensorflow 버전과 Cuda의 버전을 맞춰주어야 합니다.
저는 tensorflow_gpu-2.7.0을 설치할 것이고 이는 CUDA 11.2가 호환 버전이라는 것을 알 수 있습니다.
추가적으로 차후 설치할 cuDNN 버전도 8.1이라는 것을 확인할 수 있습니다.
버전을 모두 확인하였으니 설치를 진행해 보도록 하겠습니다.
https://developer.nvidia.com/cuda-toolkit-archive
CUDA Toolkit Archive
Previous releases of the CUDA Toolkit, GPU Computing SDK, documentation and developer drivers can be found using the links below. Please select the release you want from the list below, and be sure to check www.nvidia.com/drivers for more recent production
developer.nvidia.com
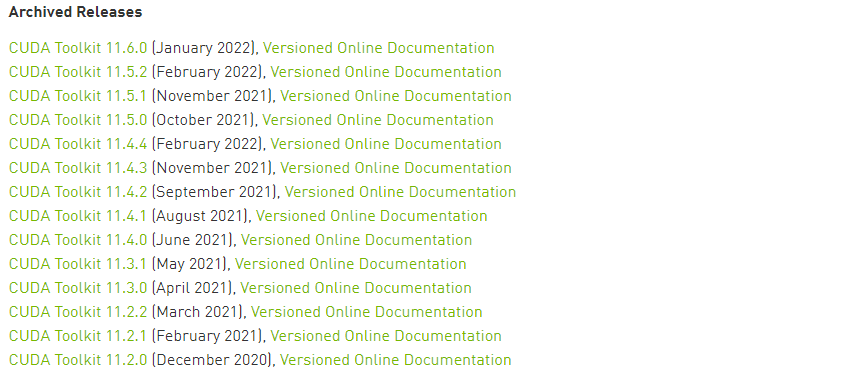
위 사이트로 들어가셔서 필요한 CUDA Toolkit 버전을 찾습니다.
이때 바로 다운로드를 진행하지 않고 우측의 Versioned Online Documentation을 들어가줍니다.
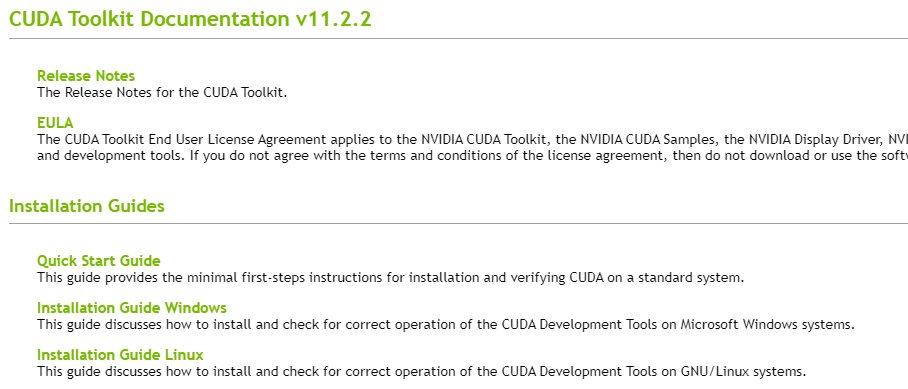
새로운 화면에서 Installation Guide Windows을 클릭하시면,

시스템 요구사항이 작성된 내용이 있습니다.
여기에서 필요한 Visutal Studio 버전을 확인해 줍니다.
(Visual Studio를 먼저 설치하지 않으면 Visual Studio에서 CUDA가 제대로 나타나지 않는 경우가 있습니다. 아래에 있는 Visual Studio 설치 파트를 먼저 진행하고 현재 단계로 돌아오시길 권장합니다.)
여기까지 확인하셨다면 다시 CUDA 최상단 페이지로 이동하여 필요한 버전을 다운로드합니다.
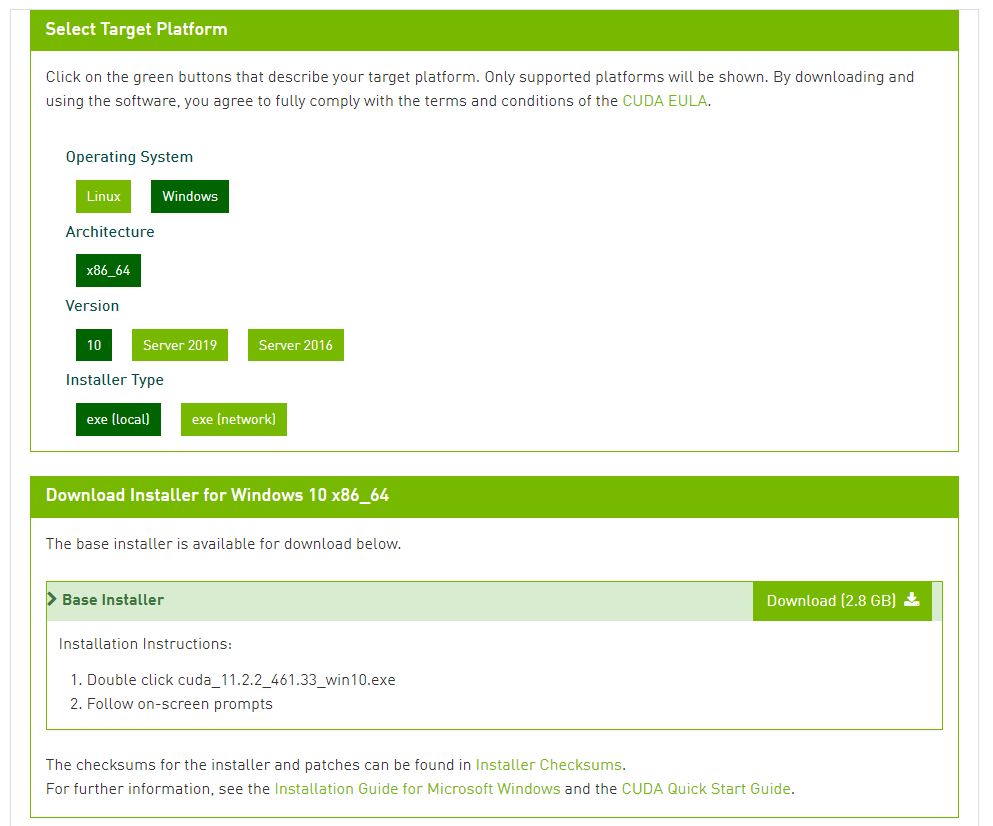
알맞은 버전과 시스템 환경을 선택한 후 Download 버튼을 클릭합니다.
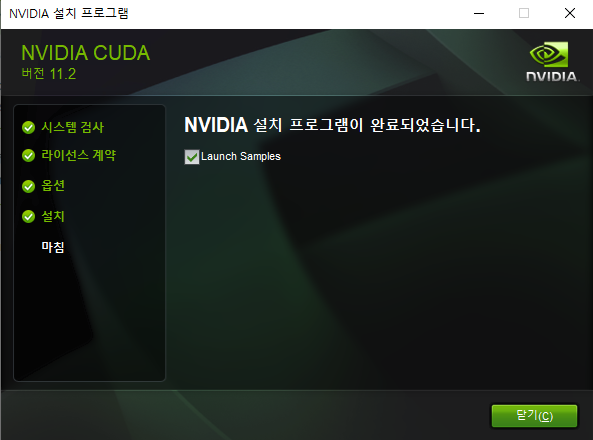
CUDA 역시 별도의 진행 과정 없이 설치가 완료됩니다.
Visual Studio 설치하기
앞서 CUDA 설치에서 요구하는 Visual Studio 설치를 진행합니다.
https://visualstudio.microsoft.com/ko/vs/older-downloads/
Visual Studio 이전 다운로드 - 2019, 2017, 2015 및 이전 버전
이전 버전의 Visual Studio Community, Professional 및 Enterprise 소프트웨어를 다운로드합니다. 여기에서 MSDN(Visual Studio) 구독에 로그인합니다.
visualstudio.microsoft.com
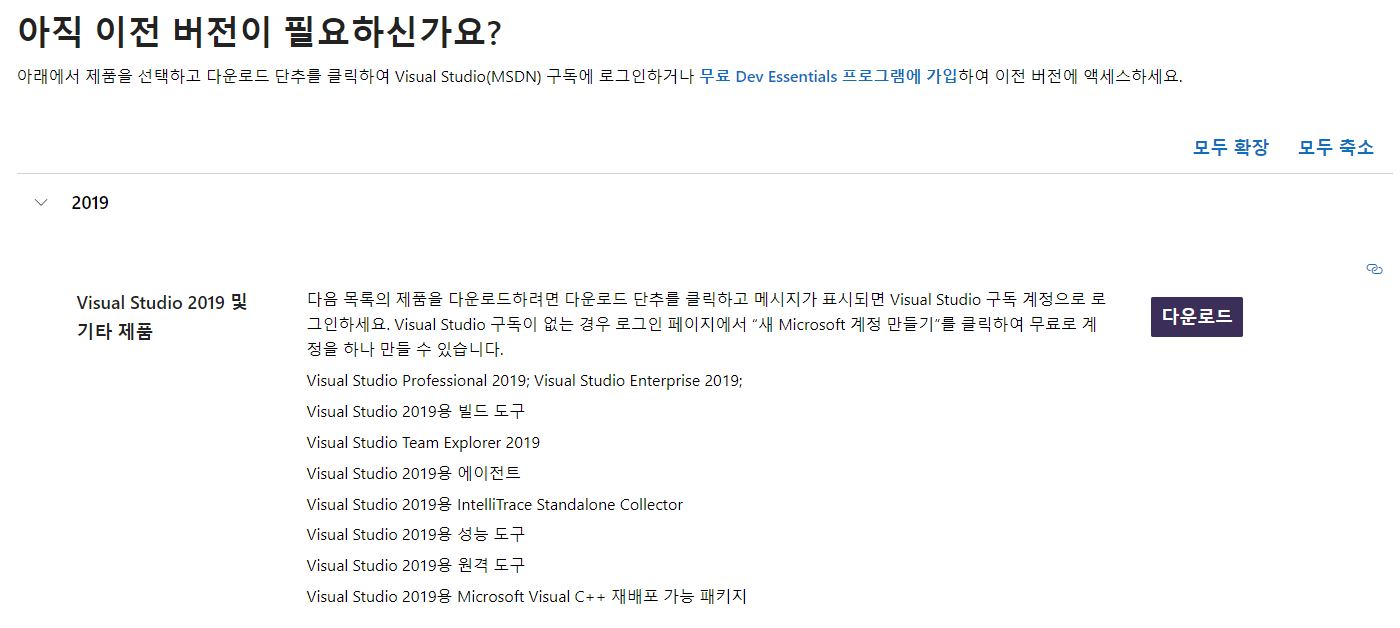
위 링크에서 구버전을 다운로드 받을 수 있습니다.
(구버전 다운로드 시 마이크로소프트 계정이 필요합니다.)
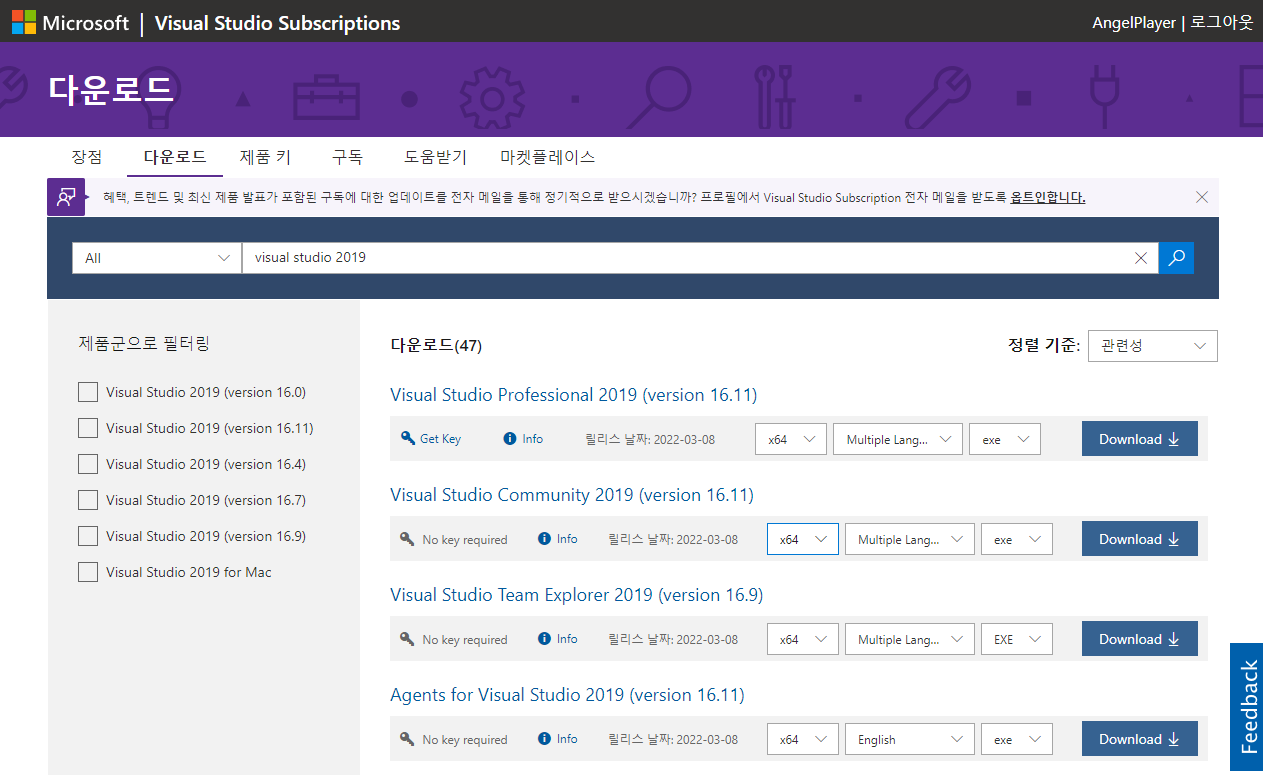
필요한 버전을 선택 후 다운로드를 클릭합니다.
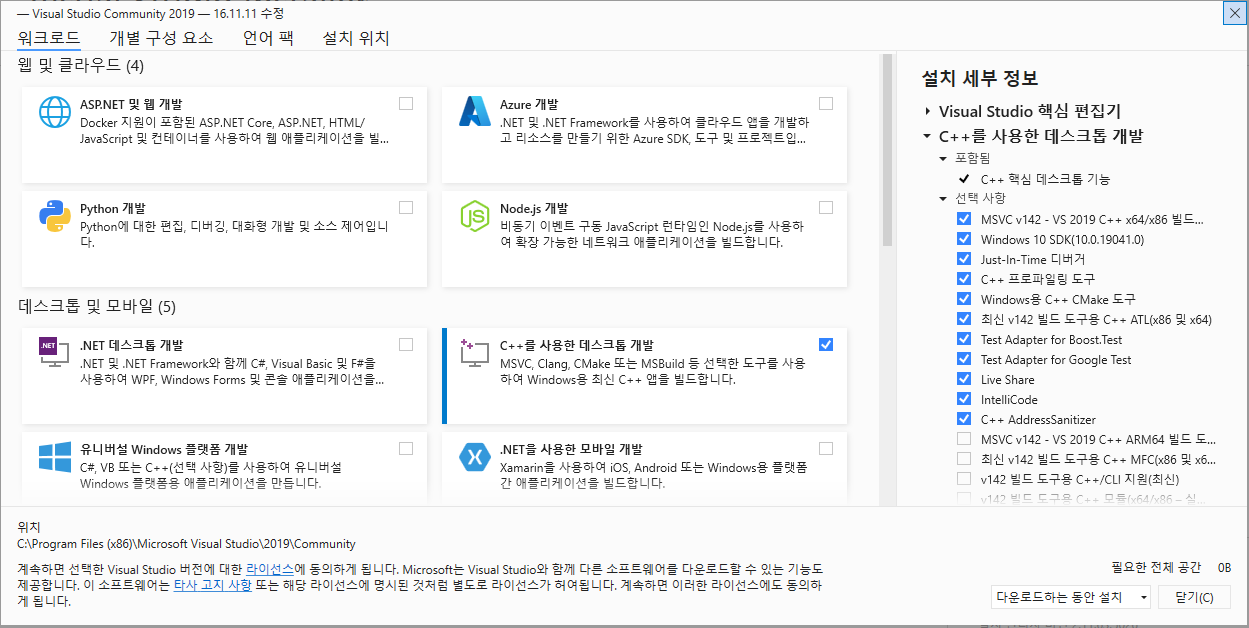
C++를 사용한 데스크톱 개발을 선택 후 설치를 진행합니다.

설치 완료 후 새 프로젝트 만들기에서 CUDA 템플릿이 나타난다면 설치가 제대로 완료된 것입니다.
VS를 CUDA보다 늦게 설치하여 CUDA 템플릿이 나타나지 않는 경우 아래 링크를 통해서 해결하실 수 있습니다.
https://bigcode.tistory.com/47
Visual Studio 2019 / CUDA 10.1 템플릿 설정하기
CUDA 10.1 설치 이후 Visual Studio 2019에서 CUDA 10.1 템플릿이 정상적으로 보이지 않아, 다음 방법으로 해결하여 기록을 해둡니다. Cumminity 버전 기준으로 설명합니다. Community버전이 아닌 Professional이..
bigcode.tistory.com
CUDnn 설치
앞서 Tensorflow 페이지에서 확인하였던 CUDnn 버전과 맞는 파일을 선택하여야 합니다.
https://developer.nvidia.com/rdp/cudnn-archive
cuDNN Archive
NVIDIA cuDNN is a GPU-accelerated library of primitives for deep neural networks.
developer.nvidia.com
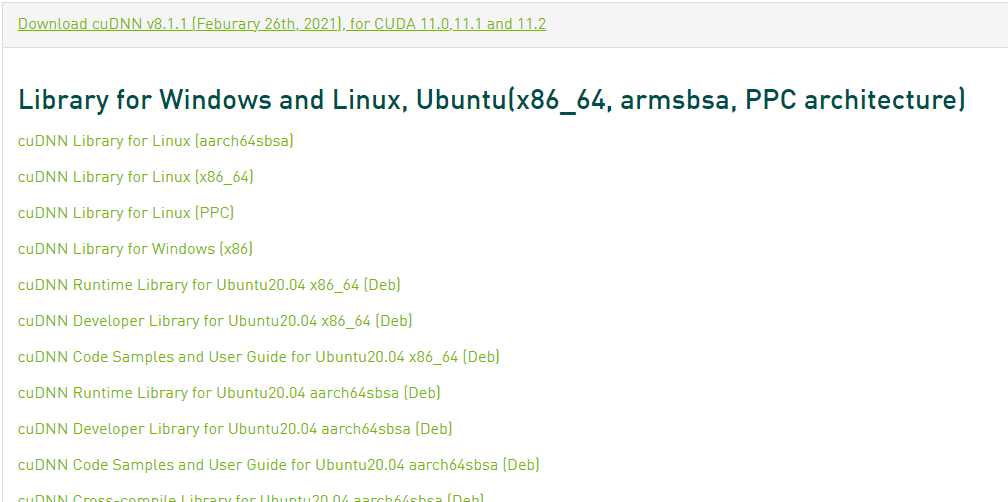
필요한 버전을 선택한 후 PC 환경에 맞는 버전을 선택하여 다운로드 합니다.
(다운로드를 위하여 Nvidia 계정이 필요합니다.)
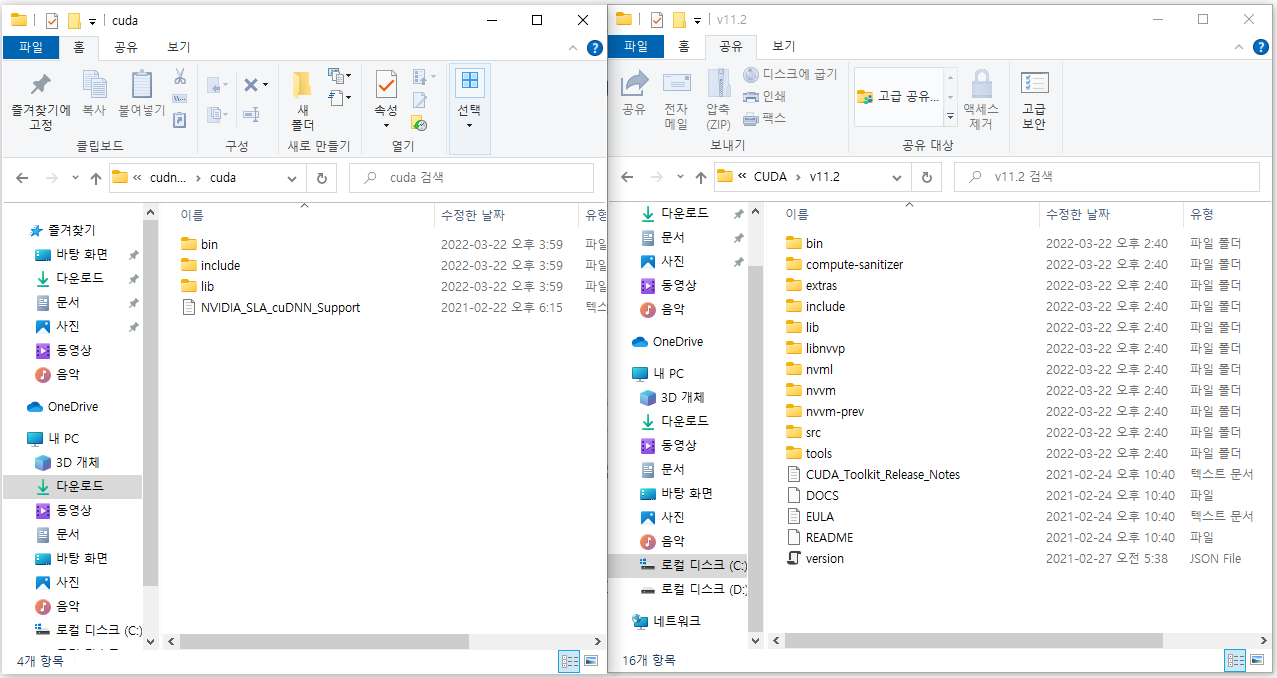
다운로드가 완료되었으면 압축을 풀고, 파일들을 CUDA 폴더에 붙여넣기를 진행합니다.
경로 : C:\Program Files\NVIDIA GPU Computing Toolkit\CUDA\v[버전]
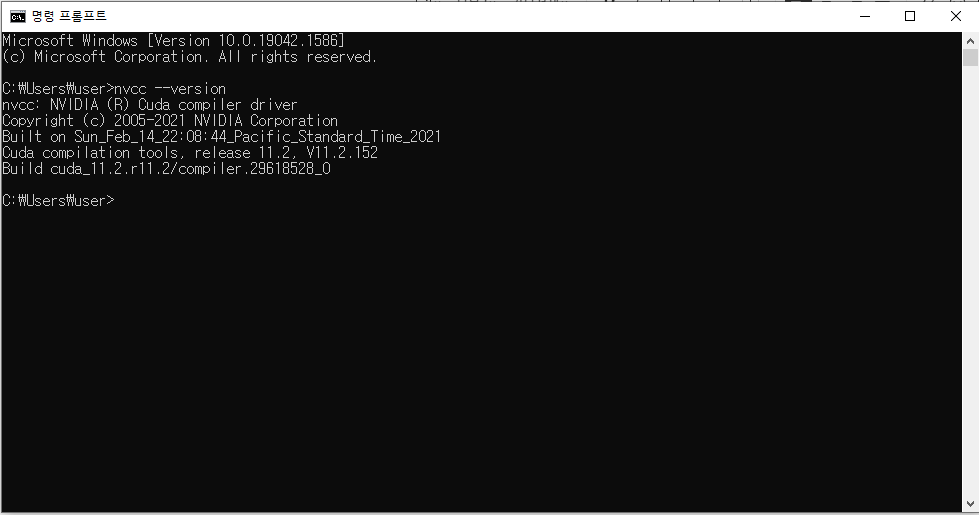
$ nvcc --version
명령을 통하여 제대로 진행되었는지를 확인할 수 있습니다.
가상환경 설정 및 Tensorflow 설치
마지막으로 가상환경 설정 및 Tensorflow 설치를 진행합니다.
앞서 확인했던 GPU 호환버전에 맞는 Python 버전으로 가상환경의 Python 버전을 설정합니다.
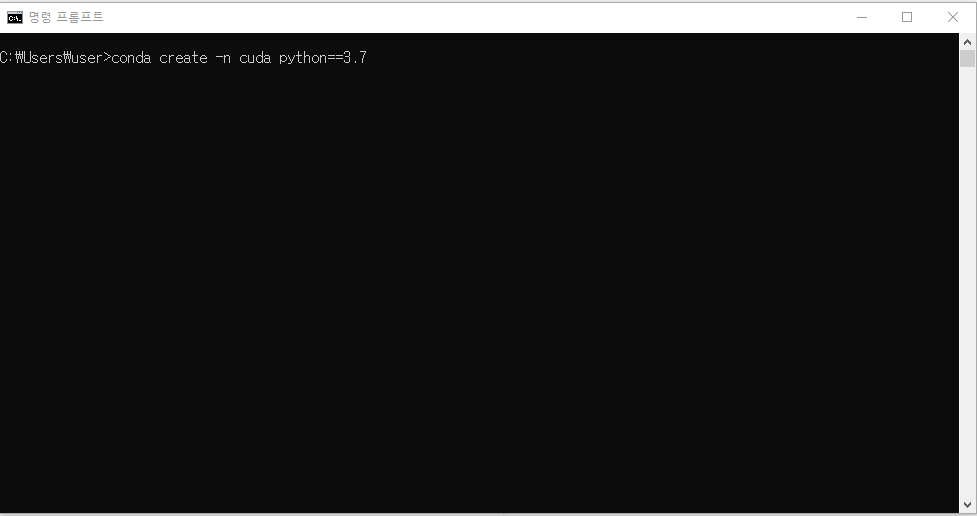
$ conda create -n 가상환경이름 python==버전
더 자세한 가상환경 설정 방법은 아래 링크를 참조해주세요.
https://angelplayer.tistory.com/228
[Anaconda] 가상환경 생성 & 사용법
기본적으로 아나콘다가 설치되어 있어야합니다. https://www.anaconda.com/products/individual Anaconda | Individual Edition Anaconda's open-source Individual Edition is the easiest way to perform Python..
angelplayer.tistory.com
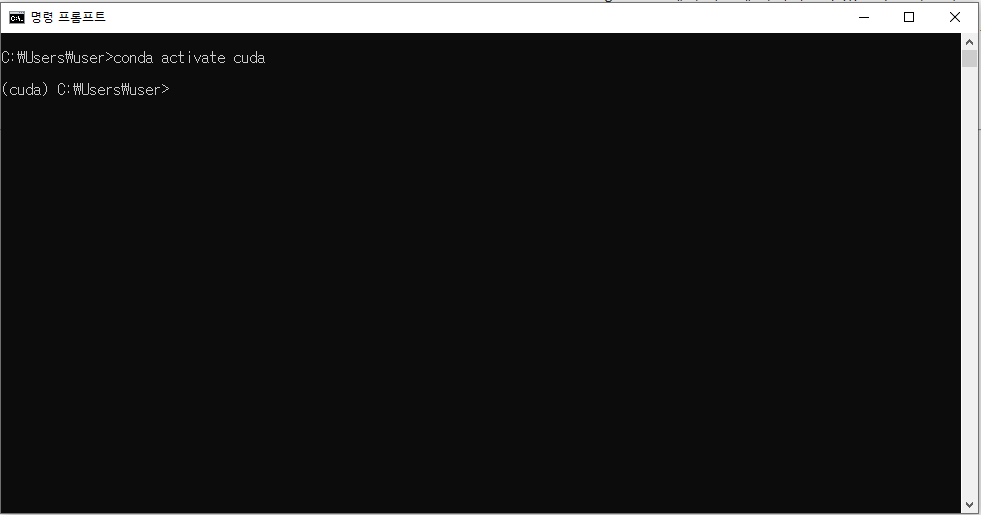
앞에서 만든 가상환경을 사용하도록 접근합니다.
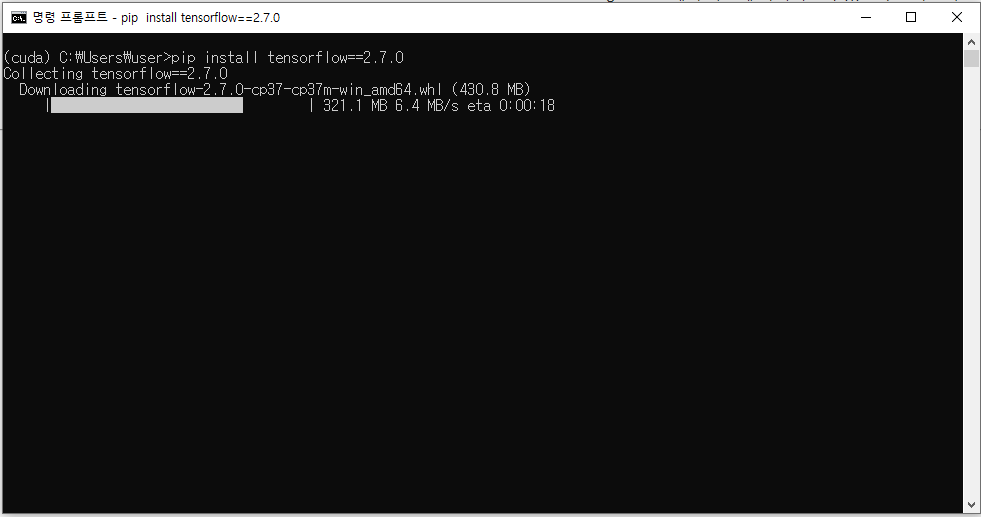
이제 pip 또는 conda 명령을 사용하여 필요한 라이브러리를 설치하여 줍니다.
(tensorflow,, jupyter notebook,, ipykenel, etc...)
가상환경의 tensorflow를 jupyter에서 사용하려면 ipykernel가 필요합니다.
(VSCode에서 사용 시에는 알아서 잡아줍니다.)
$ python -m ipykernel install --user --name 가상환경이름
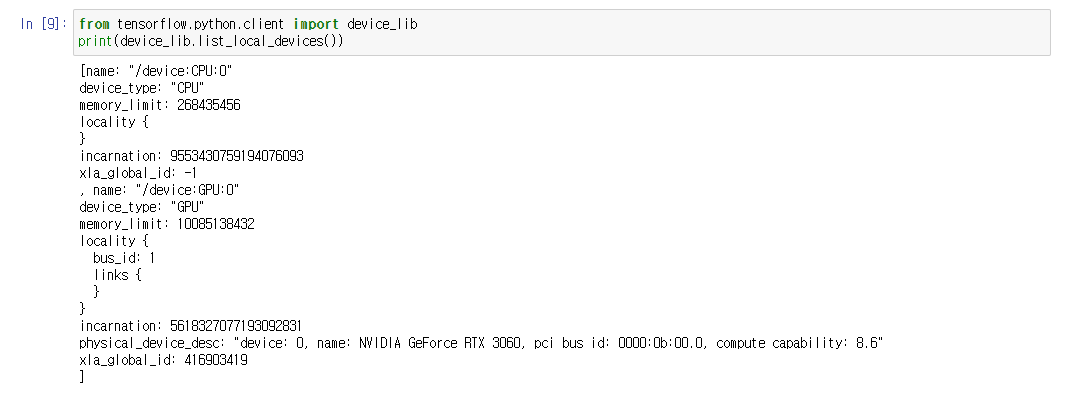
$ device_lib.list_local__devices()
의 결과로 GPU가 출력되면 제대로 적용된 것이라고 볼 수 있습니다.
References
https://junn.net/archives/2466
https://bigcode.tistory.com/47
'Programming > AI' 카테고리의 다른 글
| [Anaconda] 가상환경 백업 (Export & Import) 방법 (0) | 2022.10.07 |
|---|---|
| [yolo] yolov5 설치 및 기본 설정 (0) | 2022.08.04 |
| [Anaconda 에러] Solving environment: failed with initial frozen solve. Retrying with flexible solve. 해결 (1) | 2022.01.18 |





